|
4.Les graphiques dans un diaporama.
a.L'ajout
d'un graphique dans une diapositive.
Comme nous l'avons vu précédemment,
certaines mises en forme permettent l'insertion de graphiques
en sélectionnant une mise en page contenant un graphique.
- Dans le Volet
Mise en page
 des diapositives,
sélectionnez un slide
des diapositives,
sélectionnez un slide
 pouvant contenir un graphique. Ici, nous prendrons celui-ci
:
pouvant contenir un graphique. Ici, nous prendrons celui-ci
:
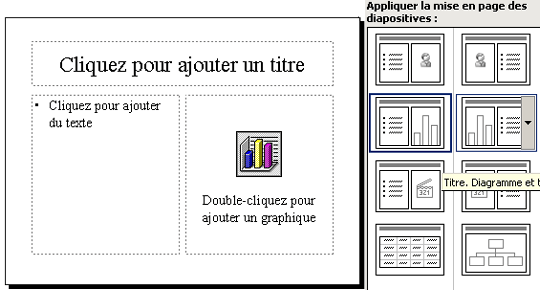
Figure n°77 : Un slide
contenant un graphique.
- Double-cliquer sur la zone
où est insérée l'icône graphique.
- Vous êtes dans une feuille
de données
 comportant des cellules
comportant des cellules dans lesquelles vous pouvez entrer vos données.
Un exemple vous est donné
par PowerPoint
dans lesquelles vous pouvez entrer vos données.
Un exemple vous est donné
par PowerPoint .
.
- Pour
saisir vos informations, cliquer dans une cellule
 au moyen de votre
souris par un simple clic.
au moyen de votre
souris par un simple clic.
- Entrer le texte ou la valeur
que vous souhaitez
b.L'insertion
et la suppression des lignes dans une feuille de données.
Vous pouvez supprimer des lignes ou
des colonnes à l'intérieur d'une feuille de
données.
- Positionnez-vous sur une
cellule
 de la colonne à supprimer ou bien sur le
" D grisé
" par exemple, en haut du tableau. Si vous optez pour
la seconde solution, la colonne apparaît en noir.
de la colonne à supprimer ou bien sur le
" D grisé
" par exemple, en haut du tableau. Si vous optez pour
la seconde solution, la colonne apparaît en noir.
- Cliquez sur le bouton droit
de votre souris et sélectionner Supprimer
la colonne entière. Procédez de la
même façon pour supprimer une ligne.
Si vous souhaitez supprimer un élément
dans une cellule , sélectionner votre cellule
puis appuyer sur la touche Suppr
, sélectionner votre cellule
puis appuyer sur la touche Suppr
 de votre clavier.
de votre clavier.
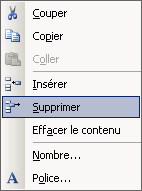
Figure n°78 :
La suppression d'une ligne dans un tableau.
c.Un
exemple d'agrandissement de colonnes.
- Pour agrandir les colonnes
de votre tableau, placer le curseur de votre souris entre
la colonne A et la colonne B, partie grisée.
- Quatre flèches apparaissent.
- Double-cliquer entre ces deux
colonnes.
- La colonne A s'agrandit de
façon à faire apparaître l'ensemble
de l'intitulé.
Remarque
Vous pouvez aussi maintenir
appuyer le bouton de votre souris si vous désirez
agrandir la colonne par vous-même. |
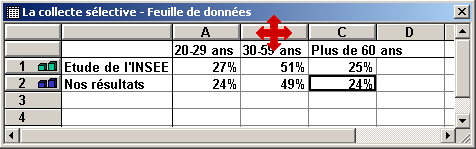
Figure n° 79: L'agrandissement
d'une colonne.
- Autre solution possible
:
- Aller sur le
menu
 Format et cliquer
sur la commande
Format et cliquer
sur la commande Largeur de colonnes.
Largeur de colonnes.

Figure n °80 : La commande
Largeur de colonne.
- Entrer une nouvelle valeur
puis Valider.
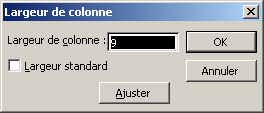
Figure n°81
: La modification de la largeur de colonne dans la boîte
de dialogue Largeur de colonnes.
- Cliquer sur votre diapositive.
Votre graphique est inséré
d.La
modification des éléments dans un graphique.
- Sélectionner le graphique.
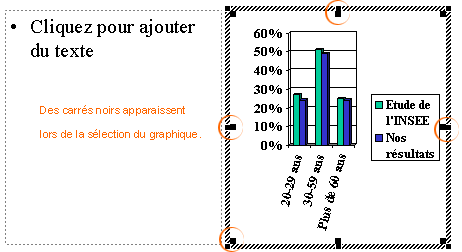
Figure n°82 : La sélection du graphique.
- Cliquer sur le bouton droit
de votre souris. Voici le menu qui s'affiche.

Figure n°83 : Le menu
du graphique.
- Lorsque vous sélectionnez
Format de la zone graphique, vous obtenez cette boîte
de dialogue :
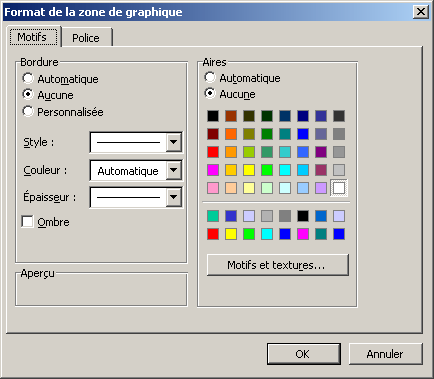
Figure n°84 : La boîte
de dialogue Format de la zone de graphique.
Les onglets
Motifs et Police
vous permettent de modifier le fond de couleur du graphique
et la police de caractères insérés dans
le graphique.
- Lorsque vous cliquez sur Type
de graphique, il est possible de modifier le type de
graphique inséré.
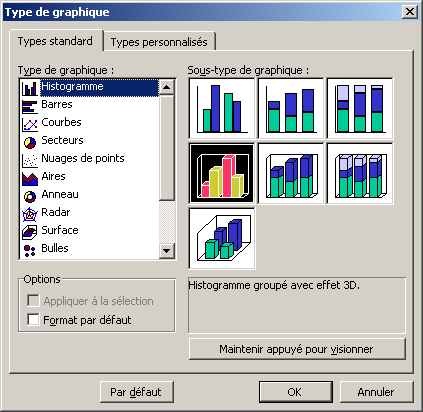
Figure n°85 : La boîte
de dialogue Type de graphique.
- Aller dans l'onglet Type
Standard et dans Type
de graphique, sélectionnez Histogramme.
- Dans la zone Sous-type
de graphique sont affichés tous les différentes
mises en forme d'histogrammes que vous pouvez insérer.
Par exemple, cliquer sur l'Histogramme
groupé (le premier histogramme proposé).
- Si vous souhaitez voir un aperçu
de votre graphique, maintenir appuyé le bouton gauche
de votre souris sur le bouton Maintenir
appuyé pour visionner.
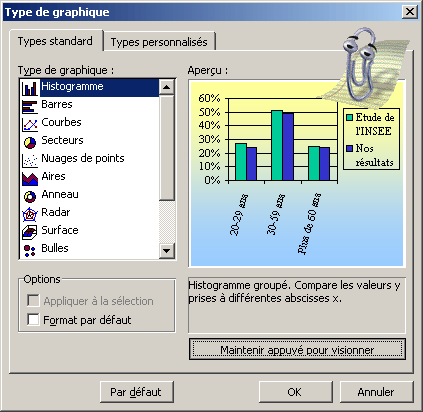
Figure n° 86: L'aperçu
du graphique dans la boîte de dialogue Type de graphique.
Remarque
Si ce type de graphique ne
vous convient pas, sélectionner un autre type
de graphique. |
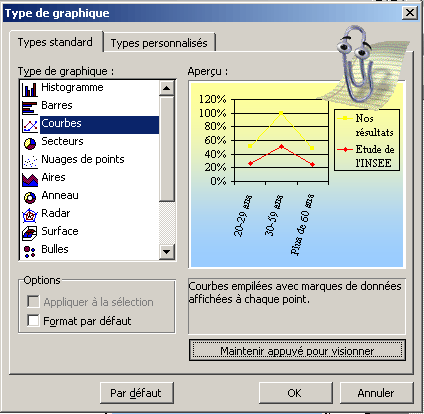
Figure n°87 : Autre
type de graphique.
- Confirmer votre choix par OK.
- Si vous sélectionnez Options
du graphique, la boîte de dialogue Options
du graphique s'affiche avec divers onglets :
- L'onglet
Titre : permet d'insérer le titre du graphique,
de nommer les axes de abscisses et des ordonnées.
Conseil.
Déplacez vous à l'aide de la touche TAB
 dans cet onglet.
dans cet onglet.
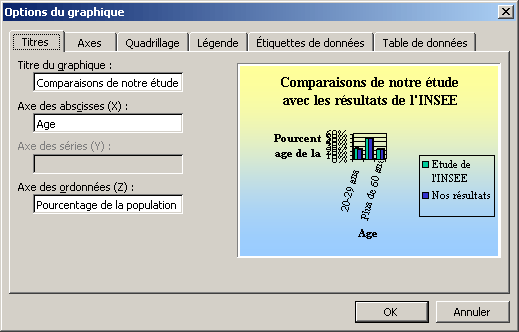
Figure n°88 : Options
du graphique.
- L'onglet
Axes : permet de faire apparaître les éléments
que l'on souhaite sur le graphique (axe des abscisses apparaissant
de façon automatique, par catégorie ou de
manière chronologique et axe des ordonnées).
- L'onglet
Quadrillage
: met un quadrillage derrière le graphique si vous
le souhaitez.
- L'onglet
Légende
: affiche la légende en bas, dans le coin supérieur,
en haut, à droite ou à gauche du graphique.
- L'onglet
Etiquette de données
: met en évidence les valeurs précises situées
dans votre tableau.
- L'onglet
Table des données
: affiche le tableau que vous avez inséré
pour créer ce graphique.
e.Le
changement du format de l'axe des abscisses.
- Sélectionner les éléments
de votre axe des abscisses par un simple clic.
- Appuyer sur le bouton droit
de votre souris.
- Choisir Format
de l'axe représenté par l'icône
suivante :
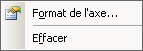
- Dans
la zone Orientation
de l'onglet Alignement,
augmenter l'angle de rotation du texte pour voir l'ensemble
des titres de l'axe des ordonnées.
- Valider.
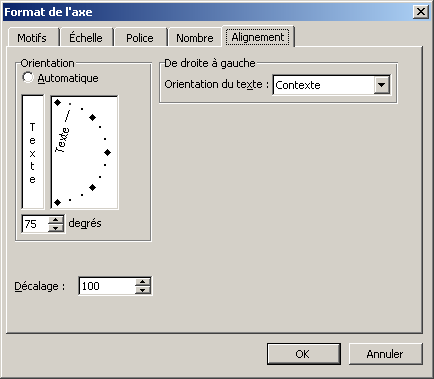
Figure n° 89:
La rotation d'un texte dans la boîte de dialogue Format
de l'axe - Onglet Aligenement.
Remarque
Dans cette boîte de dialogue, profitez-en pour
modifier la Police
et la taille des caractères s'ils sont trop
grands dans votre graphique ! |
|
|

L'ajout d'un graphique
dans une diapositive
|

L'insertion et la suppression
des lignes dans une feuille de données
|

Comment agrandir les colonnes
dans la feuille de données?
|

La modification des éléments
dans un graphique
|

Le changement du format
de l'axe des abscisses
|
|