|
3. La modification de l'arrière
plan.
Vous souhaitez modifier l'arrière
plan de la diapositive.
- Dans le menu Format,
cliquer sur Arrière
plan
 . .
- La boîte de dialogue
Arrière-plan
apparaît à l'écran.
- Cliquer sur la flèche
pour faire défiler les différentes propositions
d'arrière plan.
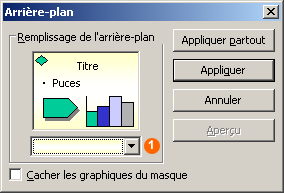
1 >
Menu déroulant de l'arrière plan
Figure n°75 : La boîte
de dialogue Arrière-plan.
- Si vous sélectionnez
la commande Motifs et textures,
quatre onglets vous sont proposés :
- Dégradé
: permet de dégrader de façon uniforme votre
diapositive, d'insérer deux couleurs différentes
ou de choisir un dégradé défini par
PowerPoint . Vous disposez également de différents
types de variantes que vous pouvez sélectionner en
cochant la case souhaitée (types de dégradé
horizontal, vertical, diagonal haut, diagonal bas, du coin
ou du centre).
. Vous disposez également de différents
types de variantes que vous pouvez sélectionner en
cochant la case souhaitée (types de dégradé
horizontal, vertical, diagonal haut, diagonal bas, du coin
ou du centre).
- Texture : PowerPoint
propose un ensemble d'arrière plan préétabli
(texture de marbre ou de granit par exemple) et applicable
sur toutes les diapositives ou sur la diapositive sélectionnée.
- Motif : permet d'insérer
un motif en premier plan et en arrière plan.
- Image : Appuyer
sur Sélectionner une
image. Dans la zone Regarder
dans de la boîte de dialogue Sélectionner
une image, trouver le fichier dans lequel se trouve
votre image puis cliquer sur le bouton Insérer
puis valider par le bouton OK
deux fois. Votre image s'affiche sur la diapositive sélectionnée
ou sur l'ensemble des diapositives selon votre choix.
Figure n°76 : Deux
arrières plan différents dans un même
diaporama.
Lorsque vous retournez sur la boîte
de dialogue Arrière-plan, il est possible d'appliquer cet
arrière plan sur l'ensemble des diapositives en cliquant
sur le bouton Appliquer partout
ou d'insérer cette mise en forme sur la diapositive
sélectionnée en sélectionnant le bouton
Appliquer.
Arrière-plan, il est possible d'appliquer cet
arrière plan sur l'ensemble des diapositives en cliquant
sur le bouton Appliquer partout
ou d'insérer cette mise en forme sur la diapositive
sélectionnée en sélectionnant le bouton
Appliquer.
|
|

La modification de l'arrière
plan
|