|
5. Les diagrammes et les organigrammes
dans un diaporama.
- Pour insérer un diagramme
ou un organigramme, sélectionner une mise en forme.
- Appliquer sur une nouvelle
diapositive.
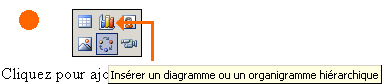
Figure n°90 : L'icône
Diagramme ou organigramme.
- Sélectionner un type
de diagramme en effectuant un simple clic sur celui dont
vous avez besoin.
Différents types de diagramme vous sont proposés
:
- L'organigramme
: permet de représenter la hiérarchie
de l'entreprise.
- Le diagramme
cyclique : est utilisé pour représenter
un processus continu.
- Le
diagramme radial : plusieurs liens sont rattachés
à l'élément principal (un mot clé
par exemple).
- Le diagramme
pyramidal : représente des liens relatifs
à une base.
- Le diagramme
Venn : superpose plusieurs éléments.
- Le
diagramme cible : utilisé pour représenter
des objectifs.
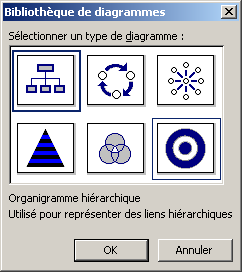
Figure n°91 : La boîte
de dialogue Bibliothèque de diagramme.
- La barre d'outils Organigramme
hiérarchique apparaît.

Figure n°92: La barre
d'outils Organigramme hiérarchique.
- Pour opérer à
des modifications sur votre organigramme, cliquer sur l'une
des zones de texte de votre organigramme.

1 >
Croix noires permettant l'insertion d'autres formes
Figure n° 93: La sélection
d'une zone de texte de votre organigramme.
Voyons l'utilité des icônes
de la barre d'outils Organigramme
hiérarchique :
-
Insérer une forme grâce à la
barre d'outils Organigramme
hiérarchique. Vous pouvez insérer une
autre zone de texte sur cette organigramme étant
Subordonné, Collègue
ou Assistant
à cette zone de texte, représenté par
les icônes suivantes :
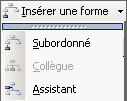
Figure n°94 : Les différentes
icônes pour l'insertion de forme à une zone
de texte de l'organigramme.
- -Le bouton Mise
en forme permet d'appliquer les mises en forme suivante
:
- Standard,
- Retraits des deux côtés,
- Retrait à gauche,
- Retrait à droite,
- Mise en forme automatique.
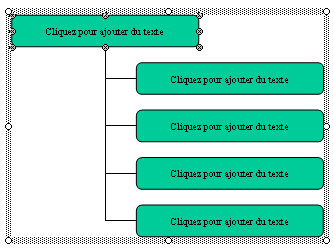
Figure n°95 : Un exemple de diapositive avec un retrait
de mise en forme droite.
- Le bouton Sélectionner
propose quatre sortes de mises en forme :
Niveau, Branche, Tous les
Assistants ou
Toutes les connexions. Les icônes se présentent
de la façon suivante :
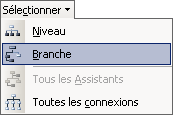
Figure n°96 : Les icônes
proposées dans le menu Sélectionner.
- L'icône
Mise en forme Automatique permet d'accéder
à la Bibliothèque
de styles d'organigrammes hiérarchiques et
de sélectionner une mise en forme automatique sympathique
à travailler puis à visionner lors de votre
entretien.
|
|
Figure
n°97 : L'icône Mise en forme Automatique. |
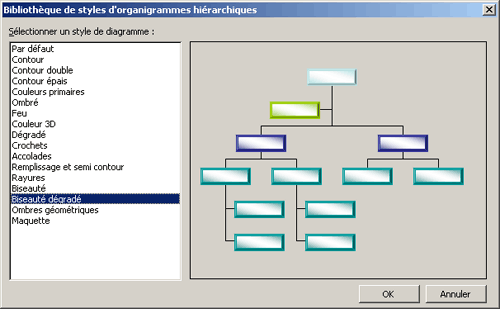
Figure n°98 : Exemple de Style de diagramme.
Voici ce que vous pouvez obtenir comme
type de présentation avec un organigramme Biseauté
dégradé.

Figure n°99 : Exemple
de présentation obtenue grâce à l'icône
Mise en forme automatique.
Remarque
Saisir du texte dans un organigramme est la même
chose qu'écrire dans une zone
de texte .
.
- Sélectionner le cadre où
vous souhaitez écrire.
- Taper Entrée
si vous souhaitez aller à la ligne.
- Passer à la zone de texte
suivante afin de compléter entièrement
votre organigramme
|
|
|

Comment insérer un organigramme
?
|