|
3.Ajouter un lien hypertexte.
Un lien
hypertexte  fait la liaison entre
l'élément d'une diapositive et une autre diapositive,
un document Word
fait la liaison entre
l'élément d'une diapositive et une autre diapositive,
un document Word , une feuille Excel
, une feuille Excel ou encore une adresse
Internet
ou encore une adresse
Internet .
.
Pour l'utiliser, procédez de
la façon suivante :
- Cliquer
sur la zone de texte
ou l'image que
vous souhaitez afin de faire le
lien avec une autre
diapositive.
- Sur
le cadre hachuré de la zone de texte, cliquer sur
le bouton droit de la souris pour afficher le
menu
 et sélectionner
les Paramètres
des actions ou bien
cliquer sur le menu
Diaporama
et sélectionner
les Paramètres
des actions ou bien
cliquer sur le menu
Diaporama - Paramètres des actions.
- Paramètres des actions.
|
|
|
Figure
n°44 : Le menu pour paramétrer des actions
|
|
Figure
n°45 : La boîte de dialogue Paramètres
des actions.
|
- Deux
types d'onglet vous sont proposés : l'onglet Cliquer
avec la souris et
l'onglet Pointer avec
la souris.
Remarque
Cliquer
avec la souris permet
de dérouler des actions par un simple clic
de souris sur l'objet inséré.
Pointer
avec la souris active
l'action quand la souris est positionnée sur
l'objet. |
- Dans
la zone Action suite
à un clic
de l'onglet Cliquer
avec la souris,
cocher la case Créer
un lien hypertexte
 vers
: à l'aide de votre souris.
vers
: à l'aide de votre souris.
- Faire défiler le menu
à l'aide de la flèche qui part vers le bas.
Plusieurs propositions vous sont données et vous
permettent ainsi de faire des liens avec :
- la diapositive suivante
de votre diaporama,
- la diapositive précédente
de la présentation active,
- la première diapositive
de votre travail en cours,
- la dernière diapositive
de votre présentation PowerPoint,
- la dernière diapositive
affichée dans votre diaporama actif,
- la fin du diaporama
en cours,
- la diapositive personnalisée,
- la diapositive que
vous souhaitez à l'intérieur de votre diaporama,
- l'URL (Uniform Ressources Locator - saisir une adresse
Internet
(Uniform Ressources Locator - saisir une adresse
Internet ),
),
- les autres présentations
PowerPoint déjà conçues,
- les autres fichiers . .
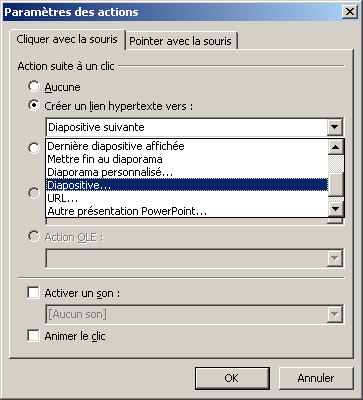
Figure n°46 : L'activation
de la case Créer un lien hypertexte et le déroulement
de son menu.
a.La
création d'un lien hypertexte vers une diapositive.
- Lorsque vous sélectionnez
Diapositive dans la
rubrique Créer un
lien hypertexte vers : , la
boîte de dialogue
 suivante s'affiche à l'écran :
suivante s'affiche à l'écran :
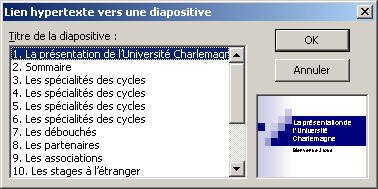
Figure n°47 : La boîte
de dialogue Lien Hypertexte vers une diapositive.
- Parmi tous les choix proposés,
PowerPoint
 vous propose de relier la zone de texte sélectionnée
au départ avec l'une des diapositives proposée.
vous propose de relier la zone de texte sélectionnée
au départ avec l'une des diapositives proposée.
- Sélectionnez celle que
vous désirez puis validez votre choix par le bouton
OK.
- Vous pouvez vérifier
que le lien fonctionne
correctement en appuyant sur les touches MAJ+F5
simultanément pour lancer la diapositive en cours
ou sur l'icône Diaporama
à partir de la diapositive
 sélectionnée.
sélectionnée.
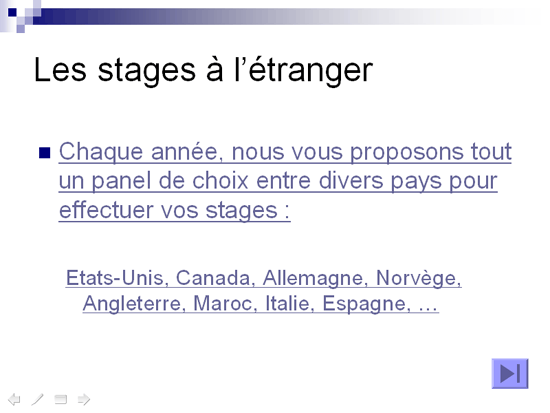
Figure n°46 : Un lien
hypertexte sur une diapositive.
- Le texte est souligné.
Lorsque vous allez sur ce lien
, au moyen de votre curseur, une main apparaît
; elle vous permet alors d'accéder, par un simple
clic sur le texte souligné, au lien
hypertexte
 sélectionné
auparavant.
sélectionné
auparavant.

- Quand vous avez terminé
la vérification du
lien , appuyer sur la touche ECHAP
de votre clavier situé en haut à gauche de
votre clavier.
Conseil.
Evitez quelques désagréments
!
Prenons l'exemple d'un diaporama
dans lequel se situe la diapositive
n° 2.
L'une de ses zones de texte comporte un lien
hypertexte renvoyant à la diapositive
n° 4. Si vous cliquez sur
le lien hypertexte
renvoyant à la diapositive
n° 4. Si vous cliquez sur
le lien hypertexte apparaît
alors, la diapositive n°
4. Si vous souhaitez visionner
la diapositive n° 3
après la diapositive
n° 4, vous devez alors créer
un lien hypertexte dans la diapositive
n° 4 ; sinon, le diaporama
enchaînera avec la
diapositive n° 5.
apparaît
alors, la diapositive n°
4. Si vous souhaitez visionner
la diapositive n° 3
après la diapositive
n° 4, vous devez alors créer
un lien hypertexte dans la diapositive
n° 4 ; sinon, le diaporama
enchaînera avec la
diapositive n° 5.
b.Le
fonctionnement du lien hypertexte vers l'URL.
- Cliquer sur la zone de texte
d'une diapositive.
- Sur la bordure hachurée
de la zone de texte, cliquer sur le bouton droit de votre
souris puis sélectionner
Paramètres des actions.
- Dans la zone Créer
un lien hypertexte vers : , sélectionner URL

- La boîte de dialogue
Lien hypertexte vers une URL apparaît à
l'écran.
- Saisir l'adresse
Internet
 de cette URL
puis cliquer sur OK.
de cette URL
puis cliquer sur OK.
Remarque
Lorsque vous cliquez sur ce
lien, alors la page
Web  que vous souhaitez s'affiche
directement dans la présentation
PowerPoint
que vous souhaitez s'affiche
directement dans la présentation
PowerPoint . . |
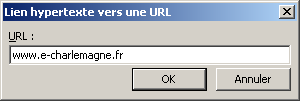
Figure n°47 : La boîte
de dialogue Lien hypertexte vers une URL.
|
|

Comment ajouter un lien hypertexte ?
|
|
|

Le fonctionnement du lien hypertexte vers l'URL
|
|