|
2.Comment créer un plan à
l'intérieur d'un modèle de conception ?
a.La
saisie dans l'onglet Mode plan.
Le chiffre 1 indique le numéro
de votre diapositive. Un curseur vous invite à entrer
le premier titre du plan.1. Pour effectuer ces opérations,
procédez de la façon suivante :
- Cliquer sur le bouton Mode
Normal
 - Onglet
- Onglet  Plan.
Plan.
- Sur la partie gauche de l'écran
se trouve votre première diapositive.
- Lorsque vous cliquez à
côté de cette diapositive, un curseur apparaît
et vous permet de noter le titre de la diapositive.
- Appuyer sur
Entrée pour passer à la diapositive
n° 2 et écrire à l'intérieur, le
sous-titre de votre présentation.
Nous allons voir comment faire passer
le titre de la diapositive n° 2 en sous-titre dans la
diapositive n° 1. Avant, regardons quelles sont les spécificités
de la barre d'outils Mode Plan ,
indispensable pour effectuer cette opération. ,
indispensable pour effectuer cette opération.
b.La
barre d'outils Mode Plan.
|
|
|
Hausser
d'un niveau : Met ou rétablit le texte en
titre dans une diapositive. |
|
|
|
Abaisser
: Permet de positionner le texte de la zone de
texte en sous titre dans la diapositive. |
|
|
|
Monter
: Remonte d'un ou plusieurs niveaux le sous-titre. |
|
|
|
Descendre
: Diminue d'un niveau ou plusieurs niveaux le sous-titre
de la diapositive. |
|
|
|
Réduire
: Ferme le niveau. On ne peut apercevoir que le
titre de la diapositive, souligné par un trait
grisâtre. |
|
|
|
Développer
: Déroule le niveau. |
|
|
|
Réduire
tout : Cette icône permet de visionner les
titres de toutes les diapositives. |
|
|
|
Développer
tout : Permet de dérouler l'ensemble des
titres inclus au diaporama. |
|
|
|
Diapositive
de résumé : Synthétise l'ensemble
des diapositives si vous le souhaitez. |
|
|
|
Afficher
la mise en forme : Affiche les véritables
polices et tailles insérées dans les titres
et sous-titres tels qu'ils apparaissent dans la diapositive. |
c.La
création du plan avec la barre d'outils Mode Plan.
- Pour
changer un élément de catégorie, il
suffit de sélectionner le texte.
- Cliquer
sur les flèches de la
barre d'outils Mode Plan
 afin de remonter (flèche
gauche) ou abaisser
(flèche droite)
le texte d'un cran dans la hiérarchie.
afin de remonter (flèche
gauche) ou abaisser
(flèche droite)
le texte d'un cran dans la hiérarchie.

1 >
La saisie des sous-titres dans l'onglet Plan
2 >
permettant ainsi la saisie directe sur la diapositive.
Figure n°41
: La saisie d'un titre en Mode Normal dans l'onglet Plan.
- Le résultat de l'opération
est le suivant : le titre de la diapositive n° 2 est
passé en sous-titre dans la diapositive n° 1.
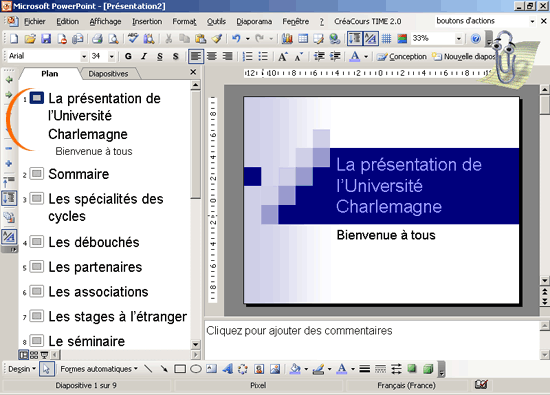
Figure n°42 : Le passage
du titre Diapositive n° 2 en sous-titre dans la Diapositive
n° 1.
Remarque
Chaque titre précédé d'une puce
indique un sous-titre. |
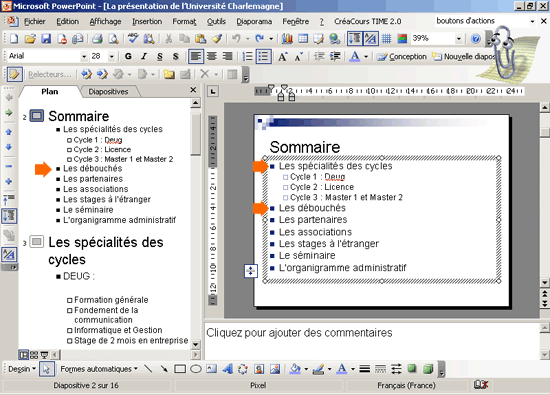
Figure n°43 : Les puces
des sous-titres indiquées par les flèches
oranges.
d.L'utilisation
des zones de texte pour insérer des sous-titres.
Pour ajouter un sous-titre dans une
diapositive sans utiliser le
Mode Plan :
- Cliquer dans la zone de texte
où est inscrit Cliquez
pour ajouter un sous titre.
- Saisir vos sous-titres.
|
Remarque
Vous pouvez apporter des modifications de mise en forme
sur cette zone de texte.
- Sélectionnez le texte dans
l'onglet
 Plan.
Plan.
- Faîtes apparaître la
barre d'outils Mise en
forme que vous obtiendrez en cliquant sur le
bouton droit de votre souris dans la barre des menus.
- Mettez le texte en
Gras, Italique, Souligné, Ombré
et/ou appliquez la Couleur
que vous souhaitez !
Vous pouvez également Aligner
votre texte (à gauche, centré ou à
droite), Augmenter la taille
des caractères, Réduire la taille de police,
changer de style d'écriture, … comme
vous le souhaitez.
|
|
|

Créer un plan à l'intérieur
d'un modèle de conception
|
|