|
3.La mise en place du tableau Excel sur
PowerPoint.
- Sélectionner votre tableau
(par exemple la cellule A1 à D11) comme dans l'exemple
ci-dessous.
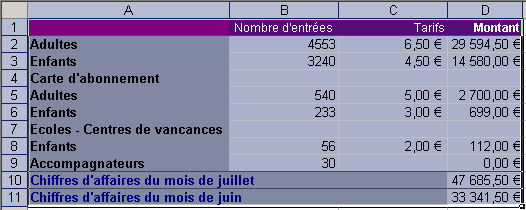
Figure n° 132 : La
sélection du tableau Excel.
- Cliquer sur l'icône
Copier positionnée sur la barre
d'outils Standard
 de la feuille Excel
de la feuille Excel .
.
|
|
|
Figure
n° 133 : L'icône Copier.
|
- Retourner dans PowerPoint
 , cliquer sur la diapositive dans laquelle vous souhaitez
insérer le tableau.
, cliquer sur la diapositive dans laquelle vous souhaitez
insérer le tableau.
- Cliquer sur le bouton droit
de la souris puis appuyer sur Coller.
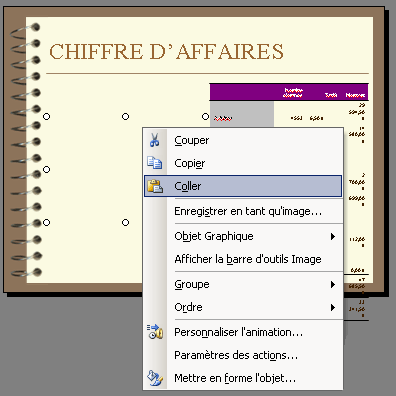
Figure n° 134 : Le collage du tableau Excel dans PowerPoint.
- Déplacer le tableau
dans la diapositive. Agrandissez-le ou réduisez-le.
C'est le même principe qu'une zone de texte.
- Voici le résultat de
la présentation.
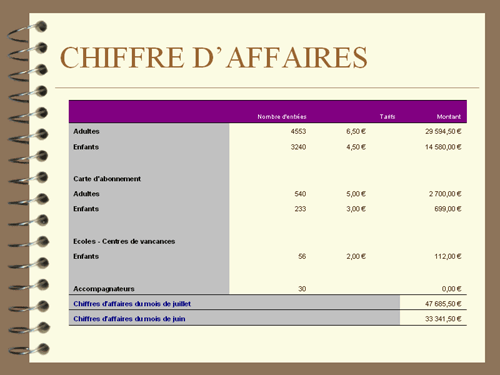
Figure n° : 135 : L'insertion
du tableau sur une diapositive du diaporama Office Online
Remarque.
Vous pouvez concevoir un graphique sur PowerPoint à
condition de resaisir les éléments du tableau
ou bien vous retournez sur Excel . |
|
|

La mise en place du tableau
Excel dans PowerPoint
|