|
2.L'insertion d'un tableau comportant des
formules de calculs.
Microsoft PowerPoint
PowerPoint n'effectue pas de calculs. C'est pourquoi, nous allons
voir sur quel logiciel il est possible de concevoir un tableau
comportant des formules de calculs puis nous insèrerons
ce tableau dans PowerPoint
n'effectue pas de calculs. C'est pourquoi, nous allons
voir sur quel logiciel il est possible de concevoir un tableau
comportant des formules de calculs puis nous insèrerons
ce tableau dans PowerPoint . Nous verrons que bien d'autres fichiers peuvent être
insérés dans ce logiciel de PAO
.
. Nous verrons que bien d'autres fichiers peuvent être
insérés dans ce logiciel de PAO
.
| a.Travailler
dans Excel.
Excel est un tableur qui permet
d'effectuer des calculs de façon massive. Pour
y accéder :
- Si vous êtes dans
PowerPoint, réduire la fenêtre PowerPoint
à l'aide de l'icône Réduire représentée
ci-dessous :
- Aller dans le menu Programmes
- Tous les programmes - Microsoft Office puis
cliquer sur Microsoft
Office Excel 2003.
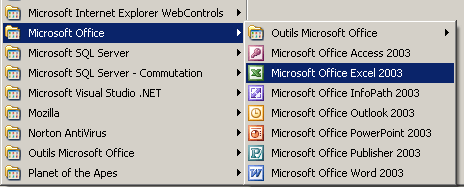
Figure n°121
: L'accès au logiciel Excel.
- La fenêtre du logiciel
apparaît à l'écran. Elle se présente
de la façon suivante :
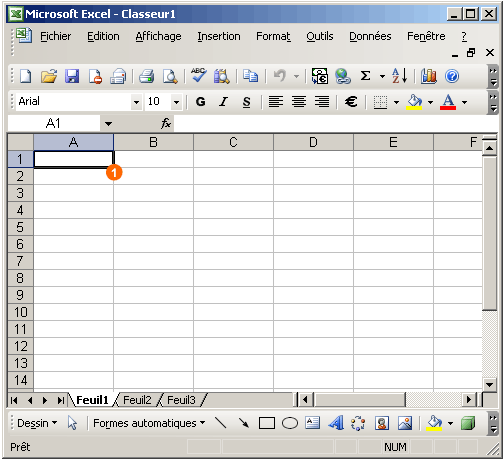
1 >
Cellule A1 dans laquelle vous pouvez saisir des informations
en chiffre ou en lettre.
Figure n° 122:
La fenêtre Excel.
- A l'aide de votre souris,
cliquer sur la cellule
 A1
et saisir votre texte.
A1
et saisir votre texte.
- Pour vous déplacer
de colonne en colonne dans la feuille , appuyer sur
la touche TAB
 de votre clavier ou bien cliquer à l'aide de
votre curseur dans la cellule où vous souhaitez
écrire.
de votre clavier ou bien cliquer à l'aide de
votre curseur dans la cellule où vous souhaitez
écrire.
Pour
vous déplacer de ligne en ligne, appuyer sur
Entrée
pour passer à la ligne du dessous ou bien appuyer
sur la flèche du bas située sur votre
clavier.
|
|

Travailler dans Excel.
|
b.Effectuer
une somme dans Excel :
- Lorsque vous avez saisi
tous les éléments nécessaires
à la réalisation de formules de calculs,
placez-vous dans la cellule où vous souhaitez
calculer un chiffre d'affaires par exemple.
- Cliquer sur la flèche
déroulante de l'icône Somme
Automatique représentée de la
façon suivante sur la
barre d'outils
Standard
 :
:
|
|
|
Figure
n° 123: L'icône Somme automatique.
|
- Aller sur Somme.
- Dans la cellule sélectionnée
s'affiche les éléments suivants :
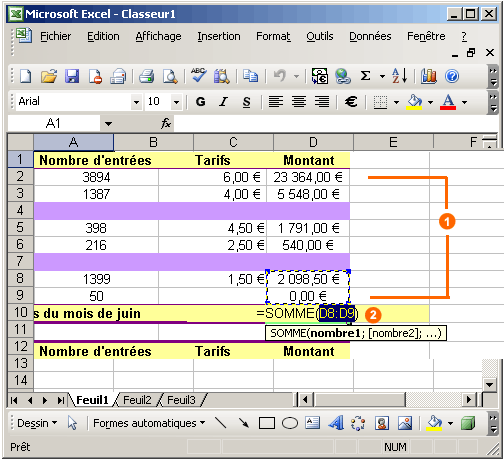
1 >
Cellules de D2 à D9
2 >
Somme automatique
Figure n° 124
: Le calcul d'une somme automatique dans Excel.
=SOMME(D8:D9) signifie que la formule de somme automatique
va effectuer la somme de la colonne D pour les lignes
8 à 9.
Remarque.
Si vous souhaitez effectuez la somme de la cellule D2 à D9,
aller sur la cellule
D2, maintenez
le bouton gauche de votre souris appuyé
puis faire glisser la souris jusqu'en D9. Ainsi,
Excel
va calculer la
somme totale que vous souhaitez.
D2 à D9,
aller sur la cellule
D2, maintenez
le bouton gauche de votre souris appuyé
puis faire glisser la souris jusqu'en D9. Ainsi,
Excel
va calculer la
somme totale que vous souhaitez. |
- Appuyer sur
Entrée,
Excel a calculé automatiquement la
somme souhaitée.
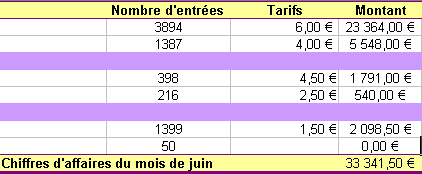
Figure n° 125:
Le résultat de l'opération
|
|

Travailler dans Excel
Somme Automatique
|
c.Réaliser
une multiplication sur Excel :
- Placez-vous sur la cellule
dans laquelle vous souhaitez effectuer une multiplication.
- Dans la cellule D2 par
exemple, saisir la formule :
=B2*C2
Le résultat de la multiplication de la case
B2 par C2 va s’afficher.
|
Remarque.
Ici, B2 correspond aux nombres d'entrées
Adultes dont le tarif est de 6 € par personne
(C2).
Le montant en euros
du total des entrées est en D2. Aussi nous
voyons en D2 le résultat de la multiplication
de B2 par C2.
|
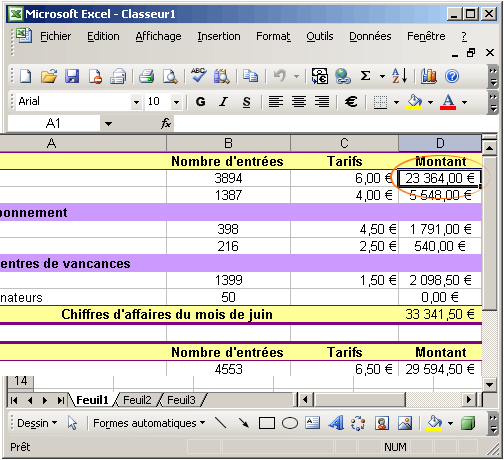
Figure n°126 :
La multiplication dans Excel.
|
|

Réaliser une multiplication
sur Excel
|
|
d.Modifier
les décimales dans les cellules.
- Sélectionner un
ensemble de cellules à l'aide de votre souris
ou bien cliquer dans une cellule si vous souhaitez
modifier le nombre de décimal après
la virgule.
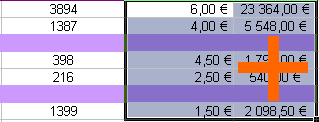
Figure n° 127
: La croix permettant de sélectionner un ensemble
de cellules.
- Dans Excel
toujours, cliquer sur le menu
Format - Cellule
 …
…
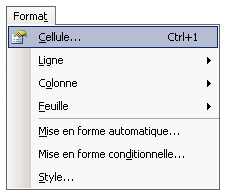
Figure n° 128
: Le menu Format et la commande Cellule.
- La boîte
de dialogue Format de cellule
 apparaît.
apparaît.
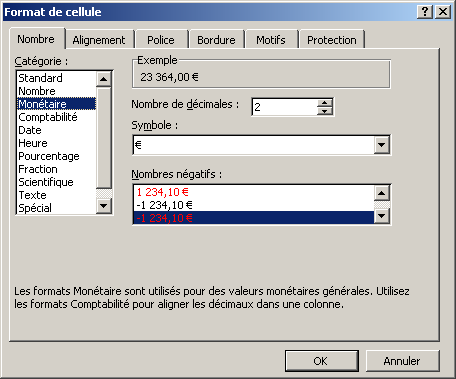
Figure n°129
: L'onglet Nombre de la boîte de dialogue Format
de cellule.
- Cliquer sur l'onglet
Nombre puis cliquer sur
Monétaire dans la zone Catégorie.
Dans la zone de droite, l'exemple de la catégorie
que vous avez sélectionné apparaît.
- Dans Nombre
de décimales, sélectionner le
nombre de chiffres que vous souhaitez après
la virgule. Aidez-vous des flèches haut et
bas.
- Dans la partie Symbole,
sélectionner
€ pour afficher les montants en euros.
- Valider votre choix par
OK
|
|

Modifier les décimales
dans les cellules
|
e.Mettre
en forme le tableau automatiquement.
- Sélectionner
l'ensemble de votre Tableau
 . .
- Cliquer
sur le menu
Format - Mise en forme automatique.
- Dans
la boîte
de dialogue
 Format automatique,
sélectionner à l'aide de votre souris
la forme que vous souhaitez.
Format automatique,
sélectionner à l'aide de votre souris
la forme que vous souhaitez.
- Valider
votre choix par
OK.

Figure n°130
: Le choix d'une mise en forme de tableau automatique.
- Voici
le résultat sur votre présentation après
le choix d'une présentation automatique.
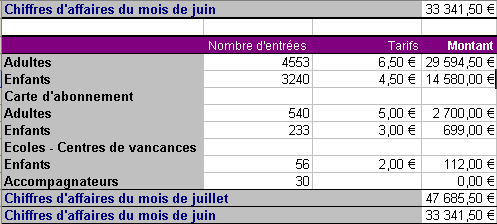
Figure n°131
: La mise en forme d'un tableau automatique.
- Enregistrer votre travail
en passant par le menu
Fichier
 - Enregistrer sous.
- Enregistrer sous.
|
|

Mettre en forme le tableau
automatiquement
|
|