|
5.Animer le diaporama.
Vous pouvez, si vous le souhaitez, animer
votre diaporama par divers effets, concernant les zones de
texte, les boutons d'actions
, les diagrammes, les tableaux, les cliparts , les images,…
, les images,…
a.Appliquer
des effets d'animation aux zones de texte.
- Cliquer sur la zone de texte
d'une diapositive.
- Dans le menu Diaporama
 ,
cliquer sur Jeux d'animation. ,
cliquer sur Jeux d'animation.
- A droite de votre écran
PowerPoint apparaît le Volet
Conception des diapositives dans lequel se situe
Jeux d'animation,
représenté par l'icône suivante :
|
|
|
Figure
n° 56: L'icône Jeux d'animation.
|
- Dans la zone Appliquer
aux diapositives sélectionnées, faire
défiler au moyen de l'ascenseur les différents
jeux d'animations proposés.
- Sélectionner un jeu
d'animation à l'aide de votre souris et cliquer sur
le bouton lecture pour visionner l'animation puis sur le
bouton Arrêter
si vous souhaitez stopper la lecture de l'animation en cours.

Figure n°57 : Le bouton
Lecture.

Figure n°58 : Le bouton Arrêter.
Remarque
Vous pouvez aussi cliquer sur
le bouton Diaporama pour visualiser l'animation en plein écran
ou passer par le menu Diaporama
- Visionner le diaporama
ou appuyer sur la touche
F5 (touche de raccourci
pour visionner puis arrêter le diaporama).
pour visualiser l'animation en plein écran
ou passer par le menu Diaporama
- Visionner le diaporama
ou appuyer sur la touche
F5 (touche de raccourci
pour visionner puis arrêter le diaporama). |

Figure n°59 : Le bouton
Diaporama.
Remarque
Il est envisageable de sélectionner
le même type d'animation pour tous les slides en appuyant sur le bouton Appliquer
à toutes les diapositives.
en appuyant sur le bouton Appliquer
à toutes les diapositives. |
Si l'animation vous convient, passez
à l'application du Jeu d'animation sur la zone de texte
suivante.
b.La
personnalisation des animations.
La personnalisation des animations illustre
la façon dont les animations sont appliquées
aux éléments d'une diapositive dans le Volet
Office Personnaliser l'animation.
Personnaliser l'animation.
- A l'intérieur de cette zone
se trouvent les numéros
de l'animation, nommées
balises  ,
indiquant l'ordre dans lesquelles les animations vont défiler.
Ils correspondent aux éléments animés
lorsque vous êtes en Mode
Normal ,
indiquant l'ordre dans lesquelles les animations vont défiler.
Ils correspondent aux éléments animés
lorsque vous êtes en Mode
Normal .
.
Remarque
Une balise accompagnée de points
de suspension indique que l'élément concerné
figure dans plusieurs séquences (par exemple, les
effets d'animation 2 et 7 peuvent figurer dans l'élément
10)
accompagnée de points
de suspension indique que l'élément concerné
figure dans plusieurs séquences (par exemple, les
effets d'animation 2 et 7 peuvent figurer dans l'élément
10) |
Figure n°60 : Une balise
à l'intérieur du Volet Office Personnaliser
l'animation.
- A côté de ces balises se trouvent les icônes
se trouvent les icônes représentant le type d'animation choisi (trajectoire
de l'animation par exemple).
représentant le type d'animation choisi (trajectoire
de l'animation par exemple).
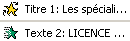
Figure n°61 :
Les icônes de minutage du Volet Office Personnaliser
l'animation.
- Les icônes de minutage
se représentent de la façon suivante :
Elles indiquent le temps de l'animation
par rapport aux autres événements d'animations
associés à la diapositive. Plusieurs solutions
vous sont proposées :
- Au
clic : ce terme signifie que l'événement
dans la diapositive débute par un simple clic de
la souris et l'icône est représenté
par une souris.
|
|
|
Figure
n° 62: Icône de démarrage d'animation
permettant d'activer l'événement par
un simple clic.
|
-
Avec la précédente : ce groupe de mot
permet de déclencher la séquence de l'animation
en même temps que l'élément précédent
de la liste. En résumé, un clic exécute
deux effets d'animation.
- Après
le précédent : la séquence d'animation
démarre immédiatement après l'animation
de l'élément précédent dans
la liste (il n'est pas nécessaire de cliquer de nouveau
pour démarrer la séquence suivante).
|
|
|
Figure
n°63 : Icône permettant de démarrer
immédiatement après l'animation précédente.
|
- "
Titre 1 ", " Texte2 ",
… représente les éléments de la
liste comportant chacun un événement d'animation
dont la balise fait partie du texte
de cet élément.
fait partie du texte
de cet élément.
- Le menu déroulant permet de monter ou de descendre pour
sélectionner l'animation souhaitée.
déroulant permet de monter ou de descendre pour
sélectionner l'animation souhaitée.
|
|
Figure
n°64 : Le menu déroulant. |
- Comment personnaliser une animation
?
- Pour personnaliser l'animation
d'une zone de texte, d'une image, d'un objet
WordArt
 , d'un bouton d'action
, d'un bouton d'action , … sélectionner l'élément
que vous souhaitez dans la diapositive puis aller dans le
menu Diaporama
, … sélectionner l'élément
que vous souhaitez dans la diapositive puis aller dans le
menu Diaporama cliquer sur Personnaliser
l'animation.
cliquer sur Personnaliser
l'animation.

Figure n° 65 : Le Volet
de Personnalisation de l'animation.
- Appuyer sur le bouton Ajouter
un effet puis sur la flèche du bas pour faire
défiler les propositions. Sélectionner un
effet. Si vous ne désirez pas d'effet sur cet élément,
cliquer sur Supprimer.
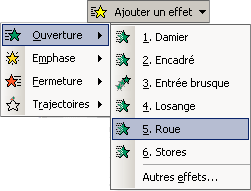
Figure n° 66: Le bouton
Ajouter un effet dans le Volet Personnaliser l'animation.
- Dans la zone Modifier,
PowerPoint
 indique en face
le Jeu d'animation
que vous avez sélectionné au départ.
Il affiche par exemple Modifier
: Roue.
indique en face
le Jeu d'animation
que vous avez sélectionné au départ.
Il affiche par exemple Modifier
: Roue.
- Faire défiler le menu
Début pour sélectionner un minutage.
- Cliquer sur le menu déroulant
de l'animation si vous souhaitez effectuer les opérations
présentées ci-dessous :
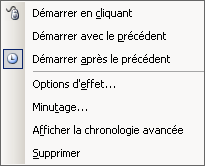
Figure n°67 : Le menu
déroulant du Volet Office Personnalisation de l'animation.
- Lorsque vous cliquez sur la
commande
 Options d'effet,
les onglets Effet, Minutage
et Animation texte
apparaissent.
Options d'effet,
les onglets Effet, Minutage
et Animation texte
apparaissent.
- L'onglet Effet permet
de paramétrer le sens de l'animation, mais aussi
d'apporter des modifications sonores si vous le souhaitez.
- L'onglet Minutage
permet de choisir le lancement de départ de votre
animation, de prévoir le délai et la vitesse.
- L'onglet Animation
permet de grouper les animations.
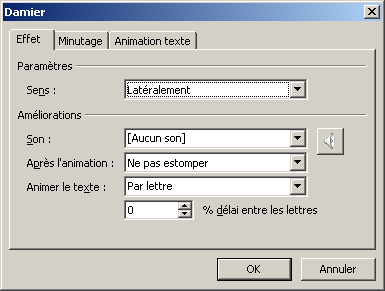
Figure n°68 : La boîte
de dialogue Options d'effet Damier.
- La commande Supprimer
efface tous les effets d'animation sur la zone de texte
sélectionnée.
c.Les
effets de transition . .
Vous pouvez, grâce à PowerPoint , intégrer des
effets de transition
, intégrer des
effets de transition dans une diapositive.
Ils servent à afficher lors du lancement du diaporama
une diapositive en forme de losange, une autre diapositive
en forme de roue qui tourne dans le sens des aiguilles d'une
montre,…
dans une diapositive.
Ils servent à afficher lors du lancement du diaporama
une diapositive en forme de losange, une autre diapositive
en forme de roue qui tourne dans le sens des aiguilles d'une
montre,…
-Pour insérer des effets
de transition , procéder de la façon suivante :
, procéder de la façon suivante :
- Aller dans le menu
Diaporama
 et cliquer sur la commande
et cliquer sur la commande Transition
Transition . .
- Le
Volet Office
 Transition apparaît
alors sur la droite de votre écran.
Transition apparaît
alors sur la droite de votre écran.
- Dans la zone Appliquer
aux diapositives sélectionnées, faire
défiler l'ascenseur à l'aide de la souris.
- Dans la partie Modifier
la transition, vous pouvez accélérer
ou décélérer la vitesse d'apparition
de la transition de la diapositive puis ajouter un son sur
la zone de texte.
- Dans la zone Passer
à la diapositive suivante, il est possible
de modifier le mode de défilement du diaporama. Vous
pouvez activer la case à cocher Manuellement
ou bien Automatiquement après.
- Manuellement : vous
permet de contrôler vous-même le défilement
des diapositives à l'aide de la souris ou à
l'aide de la touche Entrée située au clavier.
- Automatiquement après
: effectue le déroulement du diaporama automatiquement
après quelques secondes.
Remarque
Si vous parlez lors du défilement
du diaporama enregistré en déroulement automatique,
chronométrez bien vos temps de parole pour vous
assurer du passage des diapositives au moment souhaité.
Autrement il y a un décalage entre ce qui est dit
et ce qui défile. |
Attention :
Que ce soit la création d'un plan à l'intérieur
d'un diaporama, l'ajout de
liens hypertextes  , la création de boutons
d'actions
dans les diverses diapositives, les effets d'animation et
de transition, sachez que tous ces points sont applicables
aux différentes présentations de PowerPoint
, la création de boutons
d'actions
dans les diverses diapositives, les effets d'animation et
de transition, sachez que tous ces points sont applicables
aux différentes présentations de PowerPoint .
Elles ne s'appliquent pas qu'aux types de diaporama présentés
au début de ce chapitre.
.
Elles ne s'appliquent pas qu'aux types de diaporama présentés
au début de ce chapitre.
|
|
|
|

Appliquer des effets d'animation aux zones de texte
|

Comment personnaliser une animation ?
|

Les effets de transition
|
|