|
1.L'accès au journal et la création
d'entrées automatique.
- Cliquer sur le menu Atteindre
puis sélectionner Journal
ou cliquer sur les touches de raccourci
CTRL + 8 ou cliquer sur l'icône Journal.
|
Remarque.
Si l'icône Journal
n'apparaît pas dans la partie inférieure
du volet de navigation, cliquer sur  puis sur la commande Ajouter
ou Supprimer des boutons. Sélectionner
la commande Journal
puis sur la commande Ajouter
ou Supprimer des boutons. Sélectionner
la commande Journal
 . .
|
- La boîte de dialogue Microsoft
Office Outlook apparaît à l'écran et
vous demande si vous souhaitez activer le Journal.
- Cliquer sur le bouton Oui.
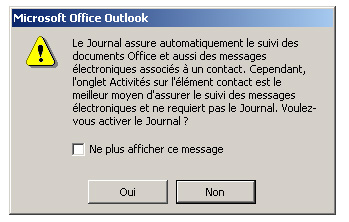
Figure n°202 : La boîte
de dialogue Microsoft Office Outlook.
- La boîte de dialogue
Options du journal s'affiche à l'écran.
A partir de cette boîte de dialogue, vous pouvez définir
vos entrées automatiques.
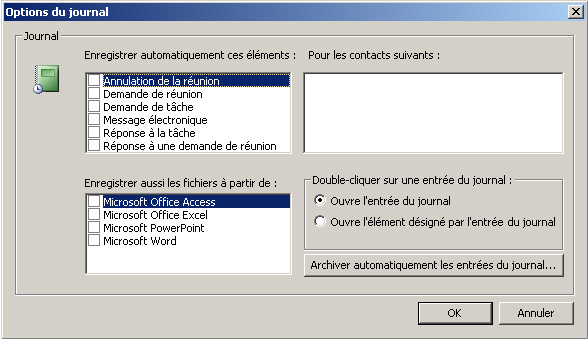
Figure n°203 : La boîte
de dialogue Options du journal.
- Dans la zone
Enregistrer automatiquement ces éléments,
activer les cases à cocher souhaitée. Outlook
enregistre immédiatement vos éléments
à l'intérieur du journal.
- Dans la zone Enregistrer
aussi les fichiers à partir de , sélectionner
les applications Office pour lesquelles les fiches doivent
être enregistrées dans le journal.
- Dans la zone Pour
les contacts suivants, cocher les contacts que vous
souhaitez enregistrer automatiquement.
- Dans la zone
Double cliquer sur une entrée du journal,
vous pouvez soit Ouvrir l'entrée
du journal, soit Ouvrir
l'élément désigné par l'entrée
du journal.
- Voici ce que vous obtenez à
l'intérieur de la fenêtre Journal
- Microsoft Outlook.
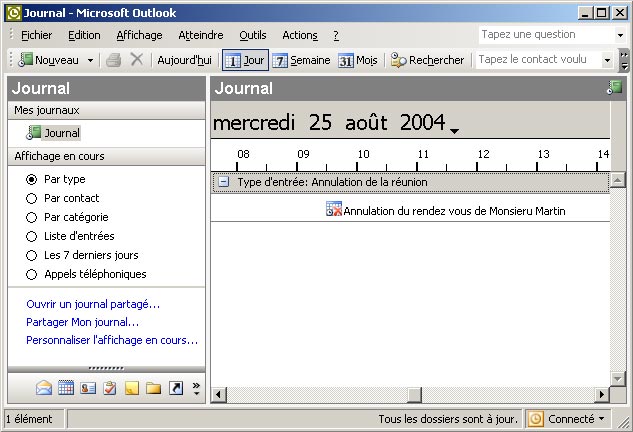
Figure n°204 : L'affichage à l'intérieur
du journal.
- A l'intérieur du Volet de
navigation, plusieurs affichages vous sont proposés
à l'intérieur de la fenêtre
Journal - Microsoft Outlook : Par type, Par contact, Par
catégorie, Liste des contacts, Les 7 derniers jours,
les appels téléphoniques. Modifier
le type d'affichage en activant la case à cocher
souhaitée.
|
|

L'accès au journal et la création d'entrées
automatique |