| Chapitre
4.La planification avec le calendrier Outlook. |
|
|
1.La présentation de la fenêtre
Calendrier - Microsoft Outlook.
a.L'affichage
de la fenêtre calendrier - Microsoft Outlook.
Trois types d'activités sont
gérés à l'intérieur du calendrier
: les rendez-vous, les événements et les réunions.
Ils constituent les éléments du calendrier.
- Dans la barre
Outlook, cliquer sur l'icône
Liste des dossiers.

Figure n°110: L'icône
Liste des dossiers.
- Dans la fenêtre Liste
des dossiers, effectuer un simple clic sur le groupe
Calendrier.

Figure n°111: La liste
des dossiers.
OU
Ouvrir la liste des dossiers et cliquer sur Calendrier
dans la barre d'Outlook.
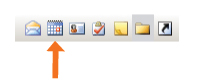
Figure n°112: L'icône
Calendrier.
OU
Appuyer sur les touches de raccourci CTRL
+ 2.
|
| b.La
présentation de la fenêtre Outlook.
A partir de la fenêtre du
calendrier Outlook , vous distinguez divers éléments tels
:
, vous distinguez divers éléments tels
:
- La barre
des menus
 affiche les menus Fichier,
Edition, Affichage, Atteindre, Outils et Actions.
Penchons nous sur les menus Affichage
et Actions afin de
voir les nouvelles commandes proposées.
affiche les menus Fichier,
Edition, Affichage, Atteindre, Outils et Actions.
Penchons nous sur les menus Affichage
et Actions afin de
voir les nouvelles commandes proposées.
Le menu Affichage
permet d'obtenir 4 modes d'affichage différents (l'Affichage
du calendrier par Jour,
l'Affichage du calendrier par Semaine
de travail, l'Affichage du calendrier par Semaine,
l'Affichage du calendrier par Mois).
Vous les retrouvez sur la barre
d'outils
Standard  en cliquant sur le bouton de droite de la souris près
de la barre des menus
en cliquant sur le bouton de droite de la souris près
de la barre des menus . .
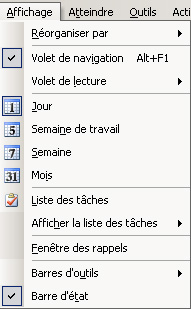
Figure n°113: Le menu
Affichage.
Le menu Actions présente
les fonctionnalités de rendez-vous et de réunion
pour ajouter un rendez-vous, pour ajouter un nouvel événement
d'une journée entière, faire une nouvelle
demande de réunion, organiser une réunion,
afficher les agendas de groupe, ajouter un nouveau rendez-vous
périodique ou créer une réunion périodique,….
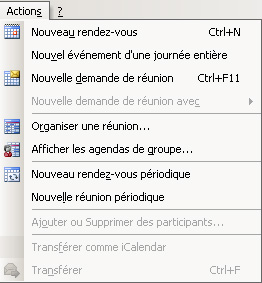
Figure n°114: Le menu
Actions.
- La barre
d'outils Standard
 présente les boutons pour la création de nouveaux
rendez-vous, la création d'une nouvelle demande de
réunion, la conception d'un nouveau dossier, la réalisation
d'un raccourci vers le volet de navigation, la création
d'un message, la création d'un nouveau contact, la
réalisation d'une liste de distribution, la création
d'une nouvelle tâche, la création d'une tâche,
une nouvelle entrée dans le journal, la création
de notes et de télécopie Internet.
présente les boutons pour la création de nouveaux
rendez-vous, la création d'une nouvelle demande de
réunion, la conception d'un nouveau dossier, la réalisation
d'un raccourci vers le volet de navigation, la création
d'un message, la création d'un nouveau contact, la
réalisation d'une liste de distribution, la création
d'une nouvelle tâche, la création d'une tâche,
une nouvelle entrée dans le journal, la création
de notes et de télécopie Internet.

Figure n°115: Le bouton
Nouveau de la barre d'outils Standard.
A partir de cette barre d'outils, vous pouvez également
supprimer des éléments contenus à l'intérieur
du calendrier à l'aide de l'icône Supprimer.
Les différents modes
d'affichage énoncés précédemment,
s'affichent automatiquement sur cette barre
d'outils
Standard . .
Vous pouvez également accéder à votre
carnet d'adresses en cliquant sur l'icône représentée
sur la Figure n° 110.
en cliquant sur l'icône représentée
sur la Figure n° 110.

Figure n°116: L'icône Carnet d'adresses.
Sur la barre d'outils Standard
 se
trouvent également les icônes d'Impression,
de Modification de couleur
du calendrier, d'Affichage
des agendas de groupes et de Recherche. se
trouvent également les icônes d'Impression,
de Modification de couleur
du calendrier, d'Affichage
des agendas de groupes et de Recherche.

Figure n°117: Les autres icônes de la barre d'outils
Standard.
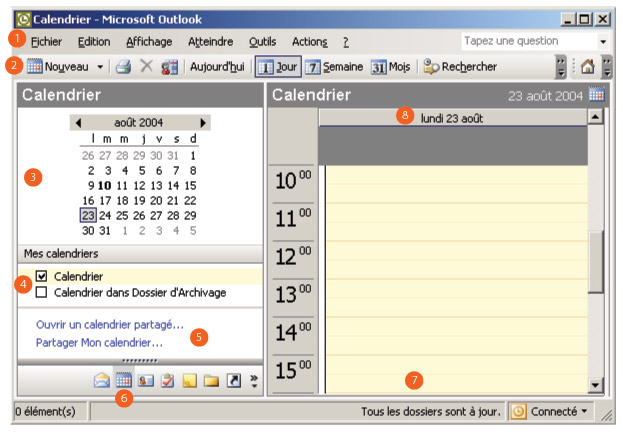
Figure n°118: La fenêtre du calendrier Outlook.
| 1
> La barre
des menus
2
> La barre d'outils Standard
3
> Le calendrier, navigateur de dates
4
> Les différents calendriers
|
5
> Le partage d'un calendrier
6
> L'icône Calendrier
7
> Le calendrier Agenda
8
> La date du jour
|
|
| c.L'affichage
par jour.
Cet affichage apparaît par défaut
lors de l'ouverture du calendrier.
A l'intérieur de la fenêtre
de droite nommée Calendrier,
la date du jour et les horaires s'affichent. Vous pouvez,
si vous le souhaitez, modifier l'aspect général
de cette fenêtre en cliquant sur certaines touches de
raccourci :
- L'appui sur la touche CTRL
permet de sélectionner plusieurs jours non contigus
dans le navigateur de date (cf. cadre n° 2). Dans la
partie droite, toutes les dates non contiguës s'affichent
à l'écran.
- Pour sélectionner une plage
de jours contigus, maintenir enfoncé la touche MAJ
dans le navigateur de dates.
- Pour afficher le calendrier des 10
derniers jours, appuyer sur ALT
+ 0.
- Pour afficher la semaine, cliquer
sur ALT + -
- Pour afficher le mois, cliquer sur
ALT + =.
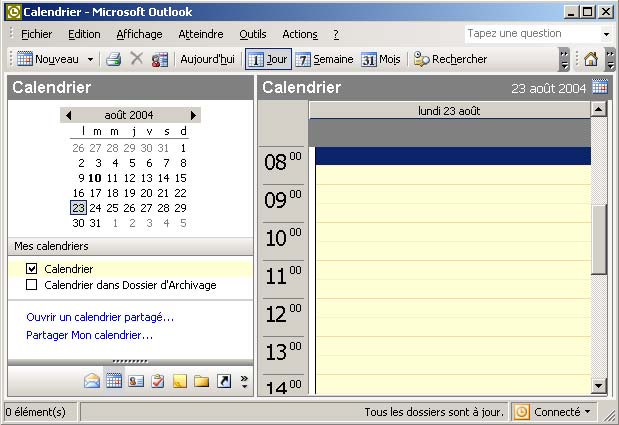
Figure n°119: L'affichage par Jour.
|
|
d.L'affichage
par semaine de travail et les options du calendrier.
Un simple clic sur le bouton d'affichage
du calendrier Semaine de travail
vous permet de définir le planning de vos heures de
travail, les jours de travail souhaités, le premier
jour de la semaine, la première semaine de l'année,
…
Lors de l'appui sur ce bouton, vous
obtenez un calendrier qui commence au premier jour de la semaine
Lundi.
Vous pouvez modifier les options de ce type de calendrier
en respectant les étapes suivantes :
- Aller dans le menu Outils
puis cliquer sur la commande Options.
- Sélectionner l'onglet Préférences
à l'intérieur de la boîte de dialogue
Options.
- Dans la zone Calendrier,
appuyer sur le bouton Options
du calendrier.
- La boîte de dialogue Options
du calendrier apparaît à l'écran.

Figure n°120: La boîte
de dialogue Options du calendrier.
- Dans la zone Semaine
de travail dans le calendrier, vous pouvez afficher
les jours de la semaine durant lesquels vous travaillez.
Ces jours apparaîtront alors à l'intérieur
du calendrier. Outlook sélectionne par défaut
les cases Lundi (lun.) à
Vendredi (ven.).
- Afficher le premier jour de la semaine
travaillé puis cliquer sur le menu déroulant
Début : afin
de faire afficher l'heure à laquelle vous débutez
votre travail.
- Sélectionner la première
semaine de l'année (Commence
le 1er janvier, 1ère semaine de 4 jours ou 1ère
semaine entière) et noter dans Fin,
l'heure à laquelle vous terminez votre travail.
- Dans la zone Options
du calendrier, activer les cases à cocher
souhaitées. Vous pouvez
Afficher le numéro des semaines dans le navigateur
de dates, Permettre aux participants de proposer de nouvelles
dates pour les réunions que vous organisez, Utiliser
cette réponse pour proposer de nouvelles dates de
réunion.
A l'intérieur de cette zone, vous avez également
d'autres possibilités pour modifier la couleur
d'arrière-plan de votre calendrier, accéder
aux Options du Planificateur
de réunions et Ajouter les jours fériés.
- Appuyer sur le bouton
Ajouter les jours fériés, la boîte
de dialogue Ajouter les jours
fériés dans le calendrier apparaît.
- Activer les cases souhaitées
(par exemple : France, Fêtes religieuses chrétiennes,
Allemagne,…).
- Une fenêtre s'ouvre et indique
l'importation des jours fériés.
- Patientez quelques instants afin
que le téléchargement des divers éléments
s'effectue convenablement.

Figure n°121: La boîte
de dialogue Importer - Jours fériés.
- Un message indique que l'ajout des
jours fériés s'est effectué correctement.
- Appuyer sur le bouton OK.

Figure n°122: La confirmation
de l'ajout des jours fériés à l'intérieur
du calendrier.
- Lorsque tous vos choix sont faits,
cliquer sur OK à
l'intérieur de la boîte de dialogue
Options du calendrier.
- Dans la boîte de dialogue Options,
valider vos choix par OK.
- Le calendrier affiche en couleur
clair les dates et les horaires pendant lesquelles vous
êtes disponibles. Les zones plus foncées indiquent
que les options sont désactivées à
l'intérieur de la boîte de dialogue Options.
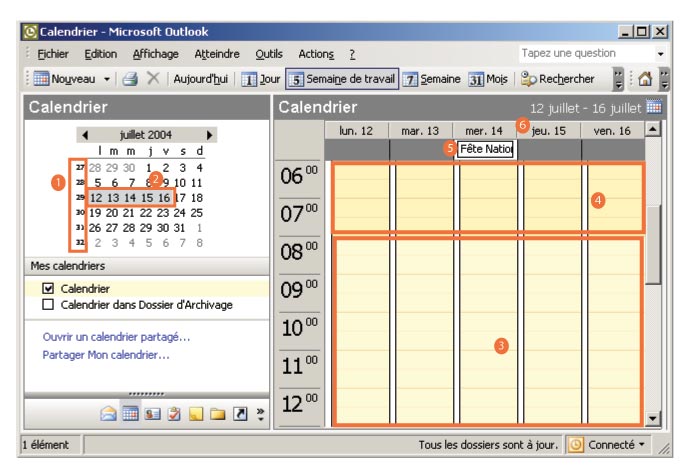
Figure n°123: L'affichage du calendrier après
modification des options du calendrier.
| 1
> La numérotation
des semaines
2
> La semaine affichée à l'écran
et grisée à l'intérieur du navigateur
de semaines
3
> Les zones libres pour prise de rendez-vous,
conférence, organisation de réunion,…
|
4 > Les
zones de non disponibilités.
5
> Les fêtes nationales françaises
6
> Les jours de la semaine affichés
|
|
|

L'affichage par semaine de travail et l'ajout des jours fériés
|
e.L'affichage
par semaine.
- Pour obtenir cet affichage, cliquer
sur le bouton Semaine.
- Le calendrier s'affiche sous forme
de cases dans lesquelles vous pouvez noter vos réunions,
rendez-vous, conférence,…
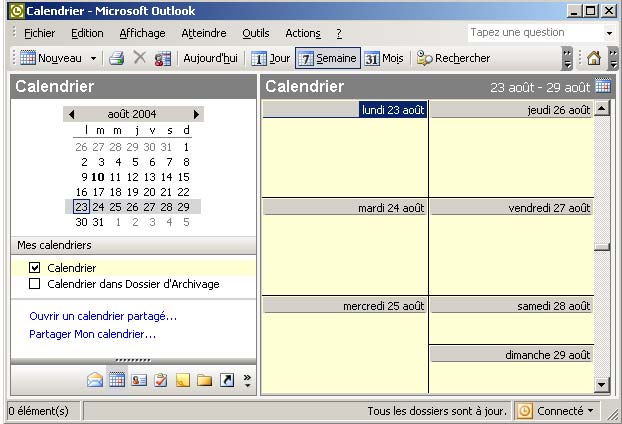
Figure n°124: L'affichage
en mode Semaine.
|
| g.Les
autres types d'affichage.
Si vous souhaitez visualiser la liste
de tous les rendez-vous et de toutes les réunions prévus
à compter d'aujourd'hui ainsi que les détails
qui s'y rapportent :
- Cliquer sur le menu Affichage
- Réorganiser par puis appuyer sur Affichage
actuel.
|
Remarque.
Vous pouvez aussi ouvrir la liste
associée à l'outil Affichage
actuel de la barre
d'outils avancée . .
|
- Cliquer sur l'option Rendez-vous
en cours.
|
Remarque.
Suivre les mêmes étapes
pour :
- visualiser la liste de tous les événements
et les détails (Evénements),
- voir la liste des événements qui
se produisent une fois par an et les détails
qui s'y rapportent (Evénements
annuels),
- visionner la liste des rendez-vous périodiques
et les détails qui s'y rapportent (Rendez-vous
périodique),
- visualiser la liste de tous les éléments
du calendrier par catégorie et détails
qui s'y rapportent (Par
catégorie).
|
|
|
|