| Chapitre
3.L'envoi, la réception et la gestion des courriers . |
|
|
11.La réception d'un message électronique.
a.La
boîte de réception.
- Ouvrir la boîte de réception
à l'intérieur du Volet
Courrier.

Figure n°82 : Le dossier
Boîte de réception.
- La fenêtre Boîte
de réception s'affiche à l'écran
et vous obtenez l'ensemble de vos courriers lus et non lus.
Ils sont alors réorganisés par date et par
ordre chronologique croissant.
- Pour lire les messages, double cliquer
sur le message reçu.
- Pour revenir dans la boîte
de réception, cliquer sur l'icône Fermer
située en haut à droite de l'écran.
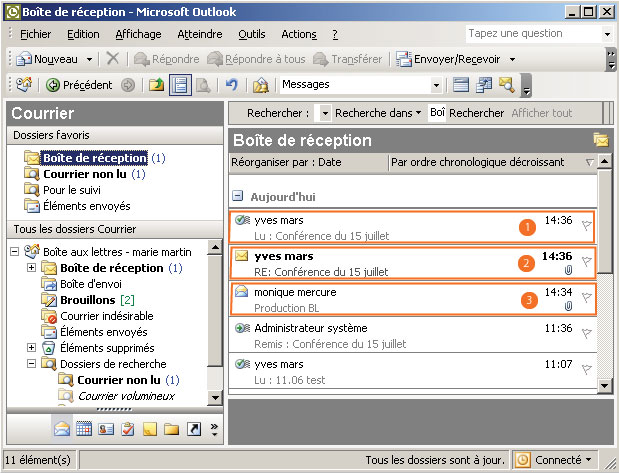
Figure n°83: La fenêtre
Boîte de réception.
| 1
> Courrier
lu
2
> Courrier non lu
|
3
> Message
lu |
Les messages lus sont
considérés comme consultés lorsqu'ils
sont précédés d'une enveloppe
ouverte.

Figure n°84: Les messages
lus.
Les messages sont
considérés comme non
lus lorsque le symbole de l'icône est une
enveloppe fermée.

Figure n°85: Les messages
non lus.

Figure n°86: La commande Marquer comme lu(s).
|
|

La réception de messages électroniques |
|
Remarque.
Vous pouvez faire afficher un message
" lu " en message
" non lu " et inversement. Pour procéder
à cette opération :
- Aller sur un message précédé
d'une enveloppe ouverte à l'intérieur de la
boîte de réception.
- Cliquer sur le bouton droit de la souris
puis sélectionner la commande Marquer
comme non lu(s) (touches de raccourci CTRL
+ Q) / Marquer comme lu(s)
(touches de raccourci CTRL +
U).
|
b.Les
courriers non lus.
- Dans le
volet Courrier, cliquer sur
Courrier non lu.
- Dans la fenêtre Courrier
non lu, double cliquer sur les messages non lus.
- Pour retourner sur la fenêtre
initiale de Microsoft Office
Outlook
 ,
cliquer sur le bouton Fermer.
Le message se ferme et vous pouvez alors en consulter un
autre. ,
cliquer sur le bouton Fermer.
Le message se ferme et vous pouvez alors en consulter un
autre.
|
|

Les courriers non lus |
c.Le
suivi des courriers.
- Pour assurer le suivi d'un message,
cliquer sur l'option Pour
le suivi du volet
Courrier.
- A l'intérieur de ce volet,
cliquer sur Réorganiser
par :
- Sélectionner le type de réorganisation
souhaitée. Vous avez le choix entre une diversité
de classement (par date, par conversation, par dossier,
par taille, par objet, par type, par indicateur, par pièces
jointes, par compte de messagerie, par catégories,
par destinataire, ...).

Figure n°87: Les boutons
de réorganisation.
- Vous pouvez aussi définir
cette réorganisation en cliquant sur la commande
Personnalisé.
- La boîte de dialogue Affichage
personnalisé : Messages
apparaît.
- A l'intérieur de cette boîte
de dialogue, cliquer sur les boutons souhaités pour
organiser le suivi de vos dossier par champ, par regroupement
de clé, par tri, par filtre, …

Figure n°88: La boîte
de dialogue Affichage personnalisé : Messages.
- Pour terminer cette opération,
cliquer sur OK.
|
|

Le suivi des courriers |
|
|