|
9.La vérification du minutage des
diapositives.
Pour minuter votre présentation,
il vous faut dans un premier temps intégrer tous les
Jeux d'animation et
tous les Paramètres
d'animation que vous souhaitez (qu'ils soient audio
ou visuels, c'est la première étape avant de
procéder au chronométrage de votre présentation).
La vérification du minutage permet
de vérifier le temps affecté pour les Effets
de transition ou éventuellement d'attribuer un temps précis
au défilement de la présentation.
ou éventuellement d'attribuer un temps précis
au défilement de la présentation.
- Aller dans le menu Diaporama
puis cliquer sur Vérification
du minutage.

Figure n°109 : L'icône
Vérification du minutage.
- Votre diaporama se lance. La
barre d'outils Répétition
enregistre le minutage de votre présentation.
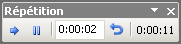
Figure n°110 : La barre
d'outils Répétition.
- Suivant
: permet de passer à la diapositive suivante.
- Pause
: permet de suspendre temporairement le chronomètre.
- Le chronomètre
: indique le temps total du diaporama.
- L'icône Répéter
: répète l'affichage et compte à nouveau
la durée.
- Le chronomètre
grisée : donne le temps pour la diapositive
en cours d'affichage.
- C'est en cliquant à
l'aide de votre souris sur le diaporama que vous pourrez
minuter chaque élément et définir leur
temps de passage.
- A la fin de ce minutage, PowerPoint
vous renvoie sur votre diaporama en
Mode Trieuse
et affiche le temps de passage de chaque diapositive en
minutes et en secondes.
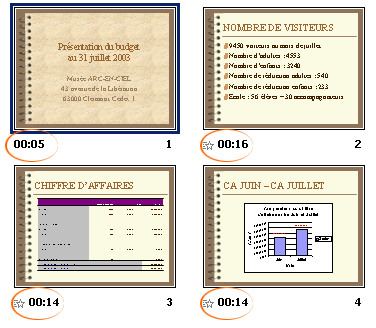
Figure n° 111: Le temps de passage de chaque diapositive.
Conseil.
Chronométrez-vous et entraînez-vous
en lançant le diaporama PowerPoint chez vous.
|