- Passer en Mode
Normal
 et sélectionner la diapositive sous laquelle
vous souhaitez insérer vos commentaires.
et sélectionner la diapositive sous laquelle
vous souhaitez insérer vos commentaires.
- Aller dans le menu Affichage
puis cliquer sur la commande Page
de commentaires
 . .

Figure n°102
: L'icône Page de commentaires.
- Retourner dans le menu
Affichage pour
sélectionner la commande Zoom.
- A l'intérieur
de cette boîte de dialogue, augmenter le zoom
à entre 70
et 80% afin
d'obtenir une meilleure lisibilité.
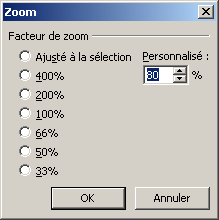
Figure n° 103: La boîte de dialogue Zoom.
- Une zone de texte apparaît
sous votre diapositive.
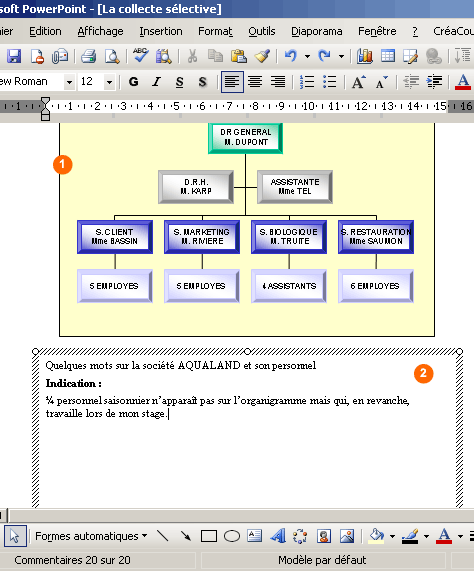
1> Votre
diapositive
2 > Le
commentaire de la diapositive dans la zone de texte
Figure n°104
: L'insertion d'un commentaire sous une diapositive.
- Appuyer sur Cliquer
pour ajouter un texte à l'aide de votre
souris. Vous êtes dans la zone de texte prêt
à saisir le texte correspondant à la
diapositive.
- Modifier grâce
à la barre d'outils Mise
en forme le texte : Vous pouvez modifier la
Police, la Taille,
l'Alignement,
insérer des Puces
et numéros,etc …
- Lorsque cette opération
est terminée, cliquer sur le menu Format
- Mode Normal
 ou Format - Mode trieuse
pour revenir sur le diaporama.
ou Format - Mode trieuse
pour revenir sur le diaporama.
- Répéter
ce travail autant de fois que vous le souhaitez.
b.L'impression
des commentaires.
Lors de votre soutenance de stage,
vous pouvez consulter ces commentaires puisque vous
les aurez imprimés.
- Passer par le menu Fichier
- Imprimer
 . .
- Dans la zone
Imprimante, sélectionner votre imprimante.
- Dans la zone
Etendue, cliquer sur :
- Toutes
: l'activation de la case permet d'imprimer l'ensemble
de votre présentation.
- Diapositive
en cours : si vous souhaitez imprimer la page
de commentaires active.
- Diaporama
personnalisé : imprime seulement un diaporama
personnalisé .
: imprime seulement un diaporama
personnalisé .
- Diapositives
: imprime la ou les diapositives que vous souhaitez.
Remarque
Si vous souhaitez imprimer
les pages 2 à 4 : noter 2-4.
Pour imprimer les pages 2 et 4, notez 2;4
Lorsque vous voulez imprimer une seule diapositive,
saisir uniquement le numéro de la diapositive. |
- Dans
Imprimer
 ,
sélectionner
Documents, la zone
Documents s'active et vous permet ainsi d'imprimer
une à plusieurs diapositives par pages. L'aperçu
de l'impression s'affiche dans la zone
Documents. ,
sélectionner
Documents, la zone
Documents s'active et vous permet ainsi d'imprimer
une à plusieurs diapositives par pages. L'aperçu
de l'impression s'affiche dans la zone
Documents.
- Dans
Couleur/Nuances de gris, sélectionner
la couleur d'impression que vous souhaitez à
l'aide du menu déroulant.
- Une fois que toutes ces
opérations sont activées, cliquer sur
OK pour imprimer
votre ou vos diapositive(s) avec les commentaires
intégrés.
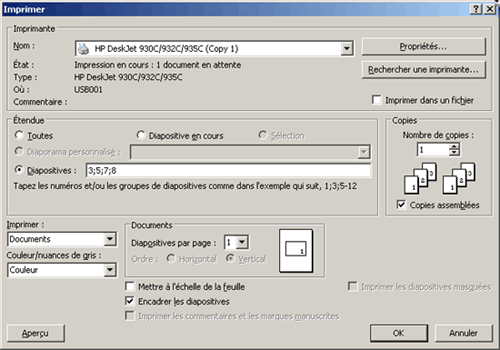
Figure n°105:Les paramètres d'impression.
c.L'impression
des commentaires sous Microsoft Office Word.
- Aller dans le menu
Fichier - Envoyer vers … Microsoft
 Word
Word . .
 |
Figure
n°106 : L'icône Microsoft Word. |
- Une
boîte de dialogue
 apparaît à l'écran et
permet de choisir entre différentes présentations.
apparaît à l'écran et
permet de choisir entre différentes présentations.
- Sélectionner
Commentaires du présentateur sous les diapositives.
- Dans la rubrique Ajouter
des diapositives à un document Microsoft Word
 ,
cocher la case Collage
avec liaison afin de mettre à jour les
diapositives automatiquement lors demodifications. ,
cocher la case Collage
avec liaison afin de mettre à jour les
diapositives automatiquement lors demodifications.
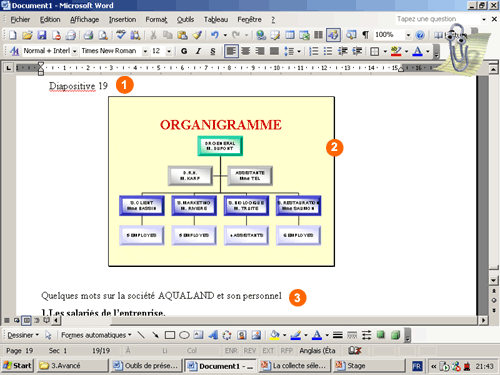
1 >
Le n° de la diapositive
2 >
La diapositive
3 >
Le commentaire de la diapositive
Figure n°107
: La présentation sous Word.
- Pour imprimer sous ce
logiciel, cliquer sur Fichier,
Imprimer. Les paramètres d'impression
sont les mêmes que dans PowerPoint

|
|
|

L'insertion
de commentaires
|

L'impression des
commentaires
|

L'impression des
commentaires sous Microsoft Word
|
|