|
|
2.La saisie dans une diapositive et quelques
mises en forme.
a.Comment
saisir du texte dans une diapositive ?
Lorsque toutes ces opérations
sont achevées, il vous suffit simplement de savoir
ce que vous souhaitez écrire à l'intérieur
des zones de textes .
Pour écrire, effectuez un simple
clic à l'aide de votre souris à l'intérieur
de la zone de texte intitulée " Cliquez
pour ajouter un titre ". Le curseur apparaît
alors à l'écran. Maintenant, vous pouvez saisir
le texte que vous voulez.
|
Remarque
Répétez la même opération pour écrire
un sous titre. |
|
Pour
effacer le texte saisi :
Appuyer sur la touche  de votre clavier afin de supprimer ce qui est écrit
de votre clavier afin de supprimer ce qui est écrit
OU
Faire SUPPR avec la touche de votre clavier
avec la touche de votre clavier
OU
Sélectionner le texte à
supprimer et appuyer sur SUPPR
OU
Annuler la dernière opération
effectuée à partir de l’icône Annuler
la dernière opération effectuée.
|
|

Comment écrire
à l'intérieur de votre diapositive et supprimer
du texte ?
|
|
b.Modifier
la police.
Le texte peut être difficile à
lire ou illisible dans le cas où la zone de texte est
de la même couleur que le fond de la diapositive. Dans
ce cas, vous devez alors modifier la couleur des caractères.
Suivre les étapes présentées ci-dessous
:
- Sélectionner votre texte.

Figure n°13 : La sélection d'un texte à
l'intérieur d'une zone de texte.
- Aller dans le menu Format
- Police.
- Dans la boîte de dialogue
Police, sélectionner la Police,
le Style, la Taille
, les Attributs et
la Couleur que vous
souhaitez.
- Une fois la détermination
de vos choix, valider par le bouton OK.
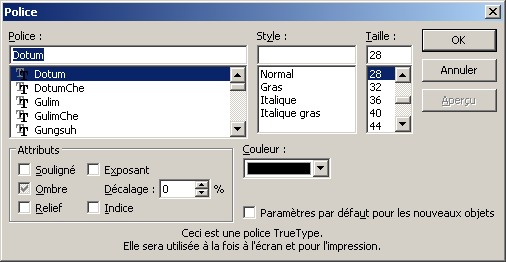
Figure n°14 : La boîte
de dialogue Police.
La police de votre slide est changée.
|
|

Comment modifier la police de
caractères ?
|
|
c.Changer
la couleur de la zone de texte.
Parfois, il faut également modifier
la couleur de la zone de texte si vous pensez que cela s'avère
indispensable à l'amélioration de votre présentation.
Par exemple, si vous avez intégré
l'option Présentation
d'un produit, la couleur de la
zone de texte est presque la même
que l'arrière plan. Alors pour modifier la couleur
de la zone de texte
est presque la même
que l'arrière plan. Alors pour modifier la couleur
de la zone de texte , procéder de la façon suivante :
, procéder de la façon suivante :
- Double-cliquer sur le cadre
de la zone de texte.
- Vous obtenez la boîte
de dialogue
 Format de la forme automatique.
Format de la forme automatique.
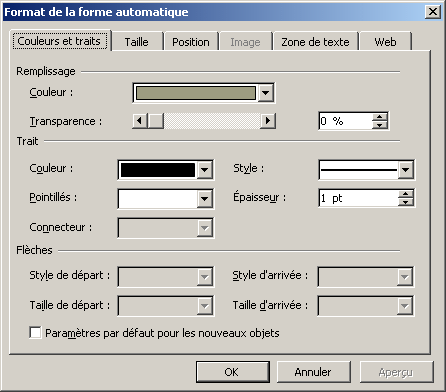
- Dans la zone Remplissage
de l'onglet
 Couleurs et traits,
faire défiler la flèche partant vers le bas.
Couleurs et traits,
faire défiler la flèche partant vers le bas.
- Sélectionner
Motifs et Textures afin de faire apparaître
un dégradé de couleur dans la zone
de texte
 .
.
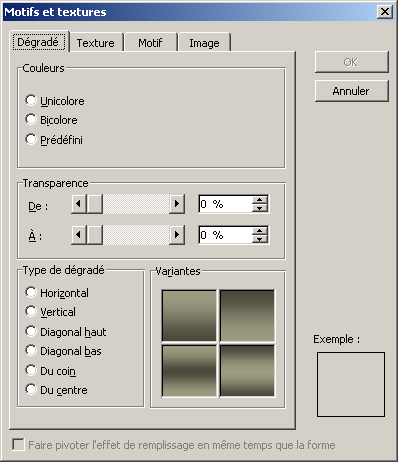
Figure n°15 : L'onglet
Dégradé de la boîte de dialogue Motifs
et textures.
- Dans la zone
Couleurs, il est proposé de faire un dégradé
Unicolore, Bicolore
ou Prédéfini.
Vous serez amenés à choisir la couleur de
votre choix. Cocher à l'aide de votre souris la case
que vous souhaitez.
- Sélectionner votre type
de dégradé.
- Une fois l'ensemble de ces
opérations effectuées, vous pouvez valider
vos sélections.
- Vous avez la possibilité
de modifier la couleur du trait de la zone
de texte
 . Pour changer cette couleur, aller dans la zone
Trait de la boîte
de dialogue Format de la
forme automatique.
. Pour changer cette couleur, aller dans la zone
Trait de la boîte
de dialogue Format de la
forme automatique.
- Lorsque tous vos choix sont
faits, cliquer sur OK.
|
|

Changer la couleur de la zone
de texte
|
Remarque
Regardez les changements que vous avez apportés à
votre slide. Si cela ne vous convient pas, vous pouvez répéter
les opérations 1 à 9 autant de fois que vous
le souhaitez.
|

Figure n°
16: Le résultat d'une modification de couleur de zone de
texte.
|
d.Insérer
des puces et des numéros.
Pour attirer l'attention de votre auditoire,
il est vivement conseillé d'insérer des Puces
et numéros. Ce qui permet de récapituler
les points importants.
- Cliquer sur le menu Format
- Puces et numéros.
- Dans l'onglet Puce ou dans
l'onglet Numéro, sélectionner la puce ou le
numéro à insérer.
Remarque
Il est possible de sélectionner
d'autres puces au moyen de la touche Image. |
- Valider votre choix par OK.
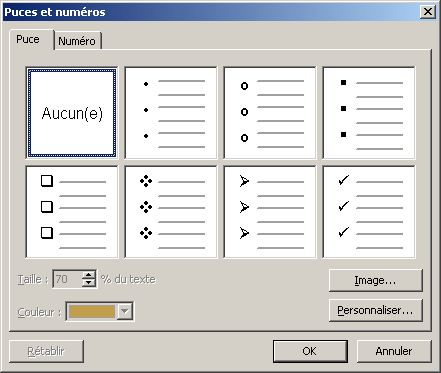
Figure n°17 : L'onglet
Puce de la boîte de dialogue Puces et Numéros.
|
|

Appliquer des puces et numéros
à un texte
|
Remarque
Vous pouvez aussi insérer des tabulations grâce
à la touche TAB  de
votre clavier. de
votre clavier. |
|
e.Placer
des interlignes entre les paragraphes.
- Positionner votre curseur dans
la zone de texte sur la ligne où vous désirez
positionner des interlignes.
- Passer par le menu Format -
Interlignes.
- Dans les zones Avant et Après
le paragraphe, vous pouvez modifier à l'aide des
flèches l'espacement entre les lignes.
- Appuyer sur OK pour valider
votre choix.
Remarque
Si vous souhaitez mettre les mêmes espacements avant
et après sur un paragraphe, sélectionner
l'ensemble de votre paragraphe et effectuer les opérations
ci-dessus. |
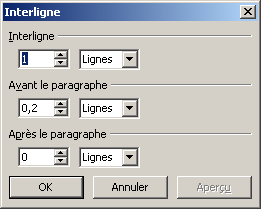
Figure n°18 :
La boîte de dialogue Interligne.
|
|

Les interlignes entre les paragraphes
|
|
La barre d'outils Image.
La barre
d'outils Image permet
de modifier l'image que vous avez insérée. Si
vous ne l'obtenez pas à l'écran, passer par
le menu Affichage -
Barres d'outils puis cliquer
sur Image pour la faire apparaître et apporter les modifications
souhaitées.
Image permet
de modifier l'image que vous avez insérée. Si
vous ne l'obtenez pas à l'écran, passer par
le menu Affichage -
Barres d'outils puis cliquer
sur Image pour la faire apparaître et apporter les modifications
souhaitées.
Remarque
Vous pouvez, grâce à cette barre d'outils,
modifier la luminosité, la couleur, les contrastes
de l'image, les contours et bien d'autres caractéristiques
encore.
|

|
|
1
> L'icône Insérer une image.
2
> Couleur. (Nuance de gris, Filigrane,…)
3
> Contraste plus accentuée.
4
> Contraste moins accentuée.
5
> Luminosité plus accentuée.
6
> Luminosité moins accentuée.
7
> Rogner.
|
8
> Faire pivoter à gauche de 90°.
9
> Style de trait.
10
> Compresser les images.
11
> Recolorier l'image.
12
> Format de l'image.
13
> Couleur transparente.
14
> Réinitialiser l'image.
|
|
- Le déplacement de
l'image.
Pour déplacer une image dans
la diapositive :
- Sélectionner l'image
à l'aide de votre souris.
- Maintenir le bouton de la souris
et déplacer votre image où vous souhaitez.
- Lâcher votre souris,
l'image se positionne à l'endroit indiqué.
|
|

Comment déplacer l'image
dans une diapositive ?
|
|
- L'insertion d'une image
à partir d'un fichier.
Pour insérer une image à partir d'un fichier,
suivez les étapes ci-dessous :
- Positionnez-vous sur la diapositive
dans laquelle vous souhaitez insérer une image.
- Allez dans le menu
Insertion, cliquez sur
Image puis sélectionnez A
partir du fichier.
- Sélectionnez le disque
dur (C:\) dans le menu déroulant
Regarder dans :
- Allez dans votre dossier
Image où vous pouvez insérer les photographies
que vous souhaitez.
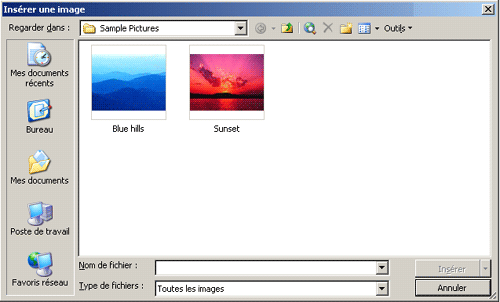
Figure n°29 : L'insertion
d'une image à partir d'un fichier.
- Sélectionnez une image
à partir de votre souris puis cliquer sur
Insérer.
- L'image est alors insérée
sur la diapositive que vous avez sélectionné.
- Apportez toutes les modifications
que vous souhaitez à cette image à l'aide
de la barre d'outils Image.
|
|
|
Remarque
Cette image peut prendre l'ensemble de la diapositive
comme dans l'exemple présenté ci-dessous
sur laquelle vous pouvez insérer des objets WordArt à l'aide de la
barre d'outils WordArt
à l'aide de la
barre d'outils WordArt .
. |
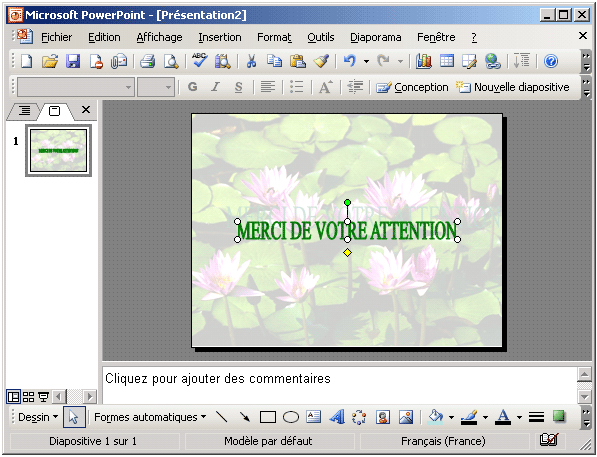
Figure n° 30: Exemple
de diapositive incluant une image à partir du fichier
et un objet WordArt.
- Quelques mots sur la barre
d'outils Dessin.
Dessin.
La barre d'outils Dessin
permet de créer des formes et d'ajouter des textes
à des dessins.
|
|
|
Permet d'assembler, de dissocier des images, de décider
de leur mise en place dans la diapositive, d'effectuer
des rotations, …
|
|
|
|
Flèche permettant de sélectionner
des éléments et de les déplacer en
même temps. En fait, cette
icône assure le déplacement
des objets.
assure le déplacement
des objets. |
|
|
|
Dessine des objets de différentes
formes dans le diaporama. |
|
|
|
Tire un trait à l'emplacement
souhaité. |
|
|
|
Positionne une flèche à
l'endroit voulu. |
|
|
|
Trace un rectangle
où vous désirez. |
|
|
|
Place une ellipse dans la diapositive.
|
|
|
|
Insère une zone de texte. |
|
|
|
Introduit un objet WordArt . |
|
|
|
Intègre un organigramme
hiérarchique ou un diagramme dans le texte. |
|
|
|
Permet d'insérer une image
Clipart . |
|
|
|
Insère une image à
l'intérieur du diaporama. |
|
|
|
Remplit les zones
de texte
en couleur. |
|
|
|
Remplace la couleur des traits
des zones de textes ou autres formes automatiques. |
|
|
|
Modifie la couleur de la police. |
|
|
|
Change le style de trait. |
|
|
|
Remplace le style de ligne. |
|
|
|
Met des styles de flèche
différents |
|
|
|
Applique un style ombré
à la zone de texte. |
|
|
|
Met en œuvre le style 3D à
votre zone de texte. |
La barre d'outils
WordArt ,
elle, permet de modifier les formes du texte. ,
elle, permet de modifier les formes du texte.

Figure n°31 :
La barre d'outils WordArt.
Remarque
Pour faire afficher les barres
d'outils, passer par le menu Affichage
- Barres d'outils ou appuyer
sur la touche F10.
|
|
|