| Chapitre
4.La planification avec le calendrier Outlook. |
|
|
6.Les agendas de groupe.
Les agendas de groupe permettent d'accéder
aux agendas de différentes personnes ou ressources.
Ils peuvent contenir des informations sur l'ensemble des salariés
d'un service. Aussi pouvez-vous créer d'autres agendas
de groupe en les nommant chacun différemment.
A partir de l'agenda de groupe, vous
pouvez avertir les participants d'une réunion, planifier
les ressources mais aussi procéder à des sélections
automatiques dans le but de déterminer une heure où
chaque membre sera disponible.
a.Le
partage de votre agenda.
- Cliquer sur l'icône Calendrier
 .
.
- Pour partager votre agenda avec d'autres
correspondants, cliquer sur le lien
Partager mon calendrier.
- Dans la boîte de dialogue Propriétés
de Calendrier, aller dans l'onglet Autorisation
d'accès.
- Cliquer sur le bouton Ajouter.
- Dans la liste d'ajout des utilisateurs,
double-cliquer sur le nom de la personne avec qui vous souhaitez
partager le calendrier puis valider vos souhaits ou effectuer
un simple clic sur le nom de la personne puis appuyer sur
le bouton Ajouter
et OK.
- A l'intérieur de la zone Autorisation
d'accès, sélectionner le niveau d'autorisation
souhaitée (par exemple : Personnalisé).
- Activer les cases à cocher
dont vous avez besoin (Lecture
d'éléments, Propriétaire du dossier,
Dossier visible,…).
- Dans les zones Modification
d'éléments et Suppression
d'éléments, choisir Aucun,
Personnels ou Tous.
- Valider en appuyant sur le bouton
OK.
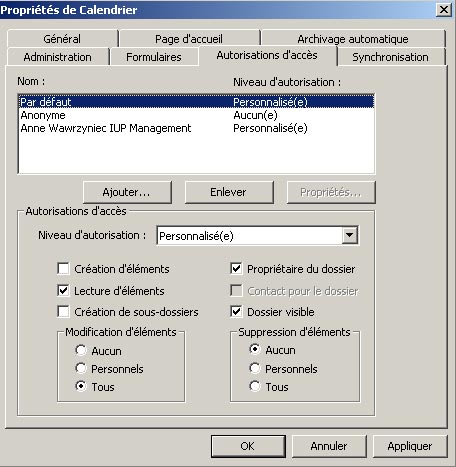
Figure n° 151: La boîte
de dialogue Propriétés du calendrier.
|
|

Le partage de votre agenda |
b.La
création de l'agenda de groupe.
- Aller dans le menu Actions
pour sélectionner la commande Afficher
les agendas de groupe
 .
.
- A l'intérieur de la boîte
de dialogue Agendas de groupe,
cliquer sur le bouton Nouveau.
- Taper le nom du nouvel agenda de
groupe puis appuyer sur OK.

Figure n°152 : La boîte
de dialogue Créer un agenda de groupe.
- Votre nouvel agenda de groupe apparaît
dans une fenêtre.
- Appuyer sur le bouton Ajouter
d'autres personnes puis sur Ajouter
à partir du carnet d'adresses
 . .
- Double-cliquer sur les noms des membres
que vous souhaitez afin de constituer votre agenda puis
valider vos choix par OK.
- Cliquer sur le bouton Enregistrer
et Fermer.

Figure n°153 : La création de votre agenda de
groupe.
|
|
 La création de l'agenda
de groupe
La création de l'agenda
de groupe |
|
Remarque.
Pour créer votre agenda de groupe,
vos destinataires doivent effectuer les mêmes opérations
que vous. Sinon, l'agenda de groupe partagé ne peut
fonctionner.
|
c.L'ouverture
de mon calendrier.
- Pour obtenir l'agenda de votre ou
vos correspondant(s), cliquer sur le lien Ouvrir
un calendrier partagé.
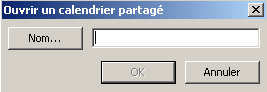
Figure n° 154: La boîte de dialogue Ouvrir un
calendrier partagé.
- Dans la boîte de dialogue Ouvrir
un calendrier partagé, cliquer sur le bouton
Nom.
- Sélectionner un nom à
l'intérieur de la liste puis cliquer sur le bouton
OK.
- Votre agenda affiche le planning
de votre groupe.
|
|

L'ouverture de mon calendrier |
|
Remarque.
Si vous souhaitez retourner dans votre agenda,
désactivez la case Autres
calendriers.
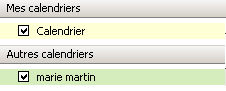
Figure n° 155: Les cases à cocher et/ou décocher
pour afficher les calendriers.
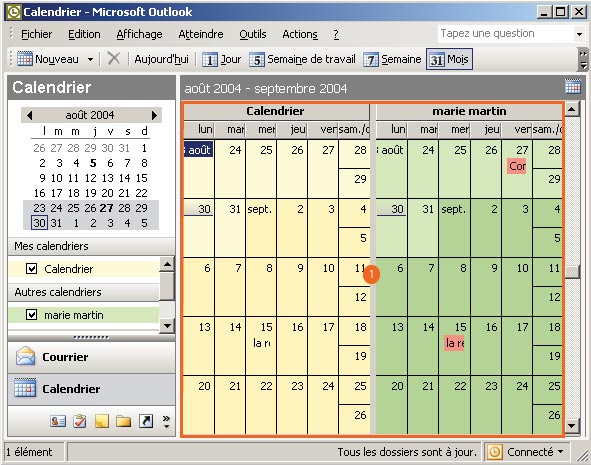
Figure n° 156: Votre calendrier et le calendrier d'une
personne de votre groupe.
1 >
Votre agenda et l'agenda d'une personne de votre groupe.
|
|
Remarque.
A partir de la Liste
des membres, vous pouvez Ouvrir
le calendrier du membre à partir de l'icône
suivante  . .
|
d.Comment
envoyer un message électronique à partir de l'agenda
de groupe ?
- Retourner dans le menu Actions
puis cliquer sur la commande Afficher
les agendas de groupe.
- Dans la boîte de dialogue
Agendas de groupe, cliquer sur le bouton Ouvrir.
- Dans votre agenda de groupe, vous
pouvez informer vos destinataires d'une
Nouvelle réunion, d'un
Nouveau rendez-vous pour tous, créer un Nouveau
rendez-vous en tant que ressources, un Nouveau
message électronique destiné à
une ou plusieurs personnes.
- Lorsque tous les éléments
du message sont sélectionnés, cliquer sur
Envoyer.

Figure n°157 : L'ouverture
de votre agenda de groupe pour la détermination d'une
nouvelle réunion.
|
|

L'envoi d'un message à partir du calendrier |
e.Comment
personnaliser l'agenda de groupe ?
- Aller dans le menu Actions
du Calendrier.
- Sélectionner la commande Afficher
les agendas de groupe.
- Ouvrir l'agenda de groupe souhaité.
- Dans la boîte de dialogue "
Nom de votre agenda de groupe ", cliquer sur
le bouton Options.
- Sélectionner les éléments
que vous souhaitez visualiser sur les plannings des différentes
personnes de votre groupe : Afficher
seulement les heures de travail, Afficher les détails
du calendrier, Actualiser la disposition,…
|
|

La personnalisation de l'agenda de groupe |
|
|