|
6.L'archivage des dossiers.
a.L'archivage
à partir du menu Fichier.
Pour éviter les désagréments
d'un nombre trop important de messages accumulés à
l'intérieur de votre boîte aux lettres, sachez
que vous pouvez les stocker grâce à la fonction
d'archivage.
- Aller dans le menu
Fichier - Archiver.
- La boîte de dialogue Archiver
apparaît à l'écran.
- Activer la case à cocher
Archiver tous les dossiers en fonction de leurs paramètres
d'archivage automatique si vous souhaitez stocker
l'ensemble de vos éléments ou activer la commande
Archiver le dossier et les sous-dossiers en sélectionnant
dans la zone le dossier à archiver.
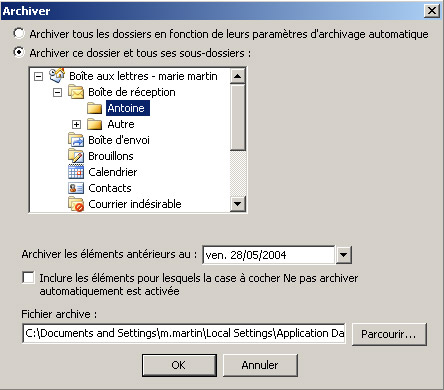
Figure n° 31 : La boîte
de dialogue Archiver.
- Dans la zone Archiver
les éléments antérieurs au,
sélectionner la date que vous souhaitez à
l'aide de la flèche en regard du bas.
- Dans la zone
Fichier archive, cliquer sur le bouton Parcourir
pour choisir le type de fichier dans lequel vous souhaitez
enregistrer le dossier.
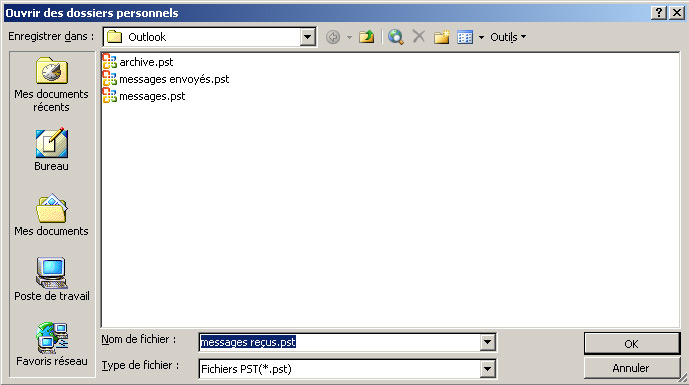
Figure n° 32 :La boîte
de dialogue Ouvrir des dossiers personnels.
|
Remarque.
Microsoft
Office Outlook choisit automatiquement l'enregistrement
dans Outlook.
choisit automatiquement l'enregistrement
dans Outlook.
|
- Dans la zone Nom
de fichier, donner un nom à votre fichier.
- Sélectionner ensuite le type
de fichier.
|
Remarque.
Le type de fichiers PST correspond à une sauvegarde de dossiers
personnels. Cela vous permet de sauvegarder rapidement
les informations contenues dans Microsoft
Outlook .
Si vous êtes en possession d'une boîte
aux lettres Microsoft
Exchange Server
correspond à une sauvegarde de dossiers
personnels. Cela vous permet de sauvegarder rapidement
les informations contenues dans Microsoft
Outlook .
Si vous êtes en possession d'une boîte
aux lettres Microsoft
Exchange Server , les dossiers correspondants sont régulièrement
enregistrés par l'administrateur système.
, les dossiers correspondants sont régulièrement
enregistrés par l'administrateur système.
|
- Appuyer sur le bouton de validation
OK pour confirmer
l'archivage.
- Dans la boîte de dialogue Archiver,
cliquer sur OK.
- Pour contrôler l'archivage
de ce dossier, aller dans le menu Fichier
- Ouvrir - Fichier de données Outlook.
- Pour sortir de la boîte de
dialogue Ouvrir le fichier
de données Outlook, appuyer sur le bouton
Annuler.
|

L'archivage à partir du menu Fichier |