|
3.La présentation de la fenêtre
Outlook.
Comme tous les autres logiciels de la
gamme Office, la fenêtre Outlook présente une
diversité de barres d'outils.
Découvrons les différents
éléments contenus à l'intérieur
de la fenêtre Outlook :
:
- La
barre des titres
 montre l'icône
du menu Système de
l'application Outlook. Cette icône est suivie
du nom du dossier sélectionné (Boîte
de réception, Calendrier, Contacts, Tâches,
Notes, Liste de dossiers, Raccourcis).
montre l'icône
du menu Système de
l'application Outlook. Cette icône est suivie
du nom du dossier sélectionné (Boîte
de réception, Calendrier, Contacts, Tâches,
Notes, Liste de dossiers, Raccourcis).
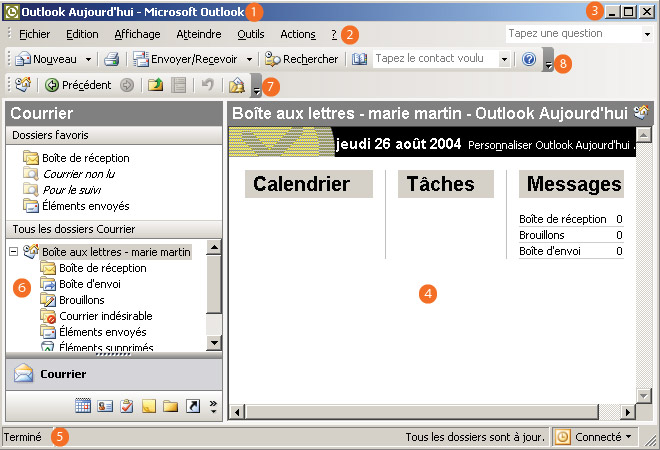
Figure n°2: La présentation de la fenêtre
Microsoft Office Outlook
| 1
> La barre
des titres
2
> La barre des menus
3
> De gauche à droite : Les icônes
de Réduction, d'Agrandissement et de fermeture.
4
> Le Volet de lecture
|
5
> La barre d'état
6
> Le Volet de navigation
7
> La barre d'outils Avancée
8
> La barre d'outils Standard
|
- La
barre des menus
 vous permet d'accéder aux commandes
vous permet d'accéder aux commandes de l'application
Outlook.
de l'application
Outlook.

Figure n°3 : La barre des menus Outlook.
Le menu Fichier
permet, à partir de la commande
Nouveau, d'accéder
aux opérations énoncées ci-dessous
:
Fichier
permet, à partir de la commande
Nouveau, d'accéder
aux opérations énoncées ci-dessous
:
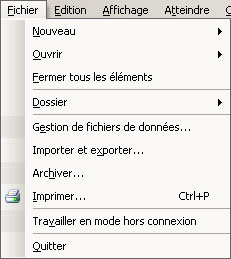
Figure n° 4 : Le menu
Fichier.
- Ecrire un nouveau message (touches de raccourci
CTRL + N),
- D'écrire un nouveau message (touches de raccourci
CTRL + N),
- Publier le message dans le dossier (touches de raccourci
CTRL + MAJ + S),
- Créer un nouveau dossier (CTRL
+ MAJ + E),
- Rechercher un fichier contenu à l'intérieur
d'un dossier (CTRL + MAJ
+ Z),
- Obtenir un raccourci vers le volet de navigation,
- Visionner le contenu des Rendez-vous (CTRL
+ MAJ + A),
- Regarder les demandes de réunion (CTRL
+ F11),
- Accéder à vos adresses électroniques
(CTRL + MAJ + C),
- Gérer la liste de distribution (CTRL
+ MAJ + L),
- Organiser les tâches (CTRL
+ MAJ + K),
- Demander les tâches à effectuer (CTRL
+ MAJ + U),
- D'entrer dans le journal (CTRL
+ MAJ + J),
- D'insérer des notes (CTRL
+ MAJ + W),
- De créer une télécopie Internet (CTRL
+ MAJ + X).
Vous pouvez également choisir un formulaire et un
fichier de données Outlook.
La commande Ouvrir
entraîne l'accès au dossier d'un autre utilisateur
et l'entrée à l'intérieur d'un fichier
de données Outlook.
Vous pouvez également fermer les éléments
ouverts à l'aide de la commande Fermer.
De la commande Dossier,
vous pouvez créer de nouveaux dossiers et effectuer
diverses opérations sur ces dossiers tels déplacer,
copier, renommer, supprimer
" Outlook Aujourd'hui " (permet
d'obtenir un aperçu de la journée entre le
calendrier, la liste des tâches ou l'état des
messages), personnaliser le dossier de recherche, partager
les dossiers, accéder aux propriétés
d'Outlook, copier le modèle du dossier.
" (permet
d'obtenir un aperçu de la journée entre le
calendrier, la liste des tâches ou l'état des
messages), personnaliser le dossier de recherche, partager
les dossiers, accéder aux propriétés
d'Outlook, copier le modèle du dossier.
Le groupe suivant de ce menu comprend les commandes de gestion
de fichiers de données, mais aussi d'importation
et d'exportation des données Outlook sur un autre
programme ou un autre fichier. Vous avez la possibilité
d'archiver les dossiers et sous dossiers contenu à
l'intérieur de cette application.Les dernières
commandes de ce menu permettent l'impression de votre travail
en mode hors connexion et la fermeture de l'application.
Par le menu Edition,
vous pouvez procéder aux actions d'annulation d'opération
(s) effectuée(s), couper, copier et coller des éléments
et utiliser le Presse papier
Office . Vous pouvez marquer les messages lus et non lus
à l'aide des commandes destinées à
cet effet.
. Vous pouvez marquer les messages lus et non lus
à l'aide des commandes destinées à
cet effet.
|
Remarque.
A côté de certaines
commandes se trouvent les touches de raccourci clavier.
Elles diminuent le nombre d'opérations à
effectuer avec la souris. Il est conseillé
d'en connaître quelques unes pour aller plus
vite.
|
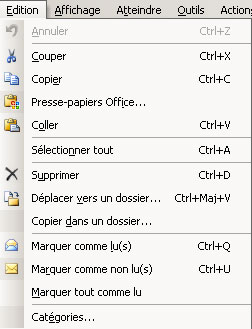
Figure n° 5 : Le menu
Edition.
Le menu Affichage
donne la possibilité de réorganiser les messages
électroniques par Date,
Conversation, Taille,
Objet, Type,
Pièce jointe,
… La commande Volet
de navigation (touche de raccourci ALT
+ F1) affiche la liste des dossiers. Corrélativement
à cela, vous pouvez afficher divers modes de lecture,
avoir un aperçu partiel de lecture, développer
et/ou réduire les groupes ; de ce menu découlent
des commandes permettant l'affichage de la fenêtre
de rappel, l'actualisation de la boîte de réception
de messages, l'affichage des barres
d'outils et de la barre
d'état
(touche de raccourci ALT
+ F1) affiche la liste des dossiers. Corrélativement
à cela, vous pouvez afficher divers modes de lecture,
avoir un aperçu partiel de lecture, développer
et/ou réduire les groupes ; de ce menu découlent
des commandes permettant l'affichage de la fenêtre
de rappel, l'actualisation de la boîte de réception
de messages, l'affichage des barres
d'outils et de la barre
d'état .
.

Figure n° 6 : Le menu
Affichage.
Le menu Atteindre
affiche toutes les commandes ayant trait :
- à vos courriers (CTRL
+ 1),
- à votre calendrier (CTRL
+ 2),
- aux contacts (CTRL + 3),
- aux tâches (CTRL
+ 4),
- à vos notes (CTRL
+ 5),
- à la liste des dossiers (CTRL
+ 6),
- aux raccourcis (CTRL +
7),
- au journal (CTRL + 8),
- à vos dossiers (CTRL
+ Y).
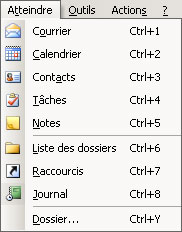
Figure n° 7 : Le menu
Atteindre.
Le menu Outils permet
d'accéder à une diversité de commandes
concernant :
L'envoi et la réception,
|
Remarque.
La flèche située
à droite de la commande Envoi/Réception
peut activer le téléchargement
 du carnet d'adresses, le traitement des en-têtes
marquées. Vous pouvez aussi modifier les
paramètres d'envoi et de réception
et vous connecter à distance.
du carnet d'adresses, le traitement des en-têtes
marquées. Vous pouvez aussi modifier les
paramètres d'envoi et de réception
et vous connecter à distance.
|
Ce menu permet également :
- D'effectuer une recherche avancée : faire une recherche
de même type ou une recherche concernant l'expéditeur,
- D'obtenir le carnet d'adresses (touche de raccourci CTRL
+ MAJ + B),
(touche de raccourci CTRL
+ MAJ + B),
- D'organiser le carnet,
- D'avoir les règles et alertes,
- De gérer les absences du bureau,
- De nettoyer la boîte aux lettres,
- De vider le dossier Eléments
supprimés,
- De récupérer les éléments
supprimés,
- De choisir ou créer un formulaire,
- D'automatiser des opérations par la commande Macro
,
- D'accéder aux comptes de messagerie,
- De personnaliser,
- De modifier les options de la boîte Outlook.

Figure n° 8 : Le menu
Outils.
Le menu Actions effectue
les opérations :
- de création d'un nouveau message électronique,
- de conception d'un nouveau message en utilisant davantage
de papier à lettre,
- d'utilisation des différentes applications Microsoft
Office,
- du texte brut , ,
- du texte au format RTF , ,
- du HTML , ,
- d'assurer un suivi du courrier selon différents
indicateurs proposés,
- de traiter les courriers indésirables,
- de répondre à votre destinataire (touches
de raccourci CTRL + R),
- de répondre à tous (touches de raccourci
CTRL + MAJ + R),
- de transférer le message à d'autres destinataires
(touches de raccourci CTRL
+ F).
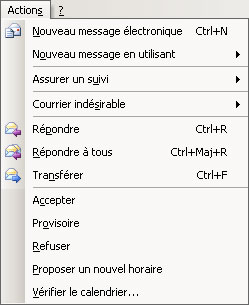
Figure n° 9 : Le menu
Actions.
Le menu Aide répond
à vos questions sur cette application et vous aide
dans vos démarches afin d'utiliser judicieusement
la messagerie électronique.
- Les
icônes d'Agrandissement, de Réduction et de
Fermeture permettent d'afficher la fenêtre
en plein écran, de réduire la fenêtre
au minimum et de quitter l'application.
- Le
Volet de lecture
 permet de voir quels sont les messages reçus,
envoyés, et permet de lire un message sans l'ouvrir.
Pour afficher ce volet, cliquer sur le menu Affichage
puis pointer sur la commande Volet
de lecture. Cliquer sur l'option A
droite ou En bas
selon vos souhaits d'affichage de ce volet.
permet de voir quels sont les messages reçus,
envoyés, et permet de lire un message sans l'ouvrir.
Pour afficher ce volet, cliquer sur le menu Affichage
puis pointer sur la commande Volet
de lecture. Cliquer sur l'option A
droite ou En bas
selon vos souhaits d'affichage de ce volet.
- La
barre d'état comporte les informations sur
l'affichage en cours.
- Le
Volet de navigation
 affiche les boutons permettant d'accéder
aux dossiers de l'application Outlook. La partie supérieure
se divise en deux volets dont le contenu diffère
selon le dossier actif. Il permet d'afficher :
affiche les boutons permettant d'accéder
aux dossiers de l'application Outlook. La partie supérieure
se divise en deux volets dont le contenu diffère
selon le dossier actif. Il permet d'afficher :
Outlook Aujourd'hui , ,
- la Boîte de réception,
- la Boîte d'envoi,"
les Brouillons,
- les Courriers indésirables,
- les Eléments envoyés,
- les Eléments supprimés,
- le Calendrier, les
Contacts,
- les Tâches,
- les Notes et le
Journal.
Vous pouvez visualiser ce volet en cliquant sur la commande
Affichage - Volet de navigation ou en appuyant sur les touches de raccourci ALT
+ F1.
ou en appuyant sur les touches de raccourci ALT
+ F1.
|
Remarque.
Si vous souhaitez naviguer entre
les différents volets, cliquez sur le menu
Atteindre.
|
- La
barre d'outils
 Avancée permet
d'afficher les icônes concernant Outlook
Aujourd'hui
Avancée permet
d'afficher les icônes concernant Outlook
Aujourd'hui (donne un aperçu de la journée). Vous trouvez
également les boutons Précédent
et Suivant, qui permettent
d'afficher le contenu du dossier visualisé avant
ou après, le dossier parent, le Volet
de lecture
(donne un aperçu de la journée). Vous trouvez
également les boutons Précédent
et Suivant, qui permettent
d'afficher le contenu du dossier visualisé avant
ou après, le dossier parent, le Volet
de lecture ,
l'annulation d'une opération et l'affichage des règles
et alertes. ,
l'annulation d'une opération et l'affichage des règles
et alertes.
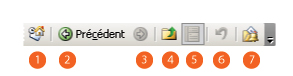
Figure n° 10 : La barre d'outils avancée.
| 1>
Outlook Aujourd'hui
2
> Précédent
3
> Suivant
4
> Dossier Parent
|
5
> Volet de lecture
6
> Annuler
7
> Règles et alertes
|
Quant à la barre d'outils
Web , elle permet d'accéder au Web, d'effectuer
des recherches sur le Web
, elle permet d'accéder au Web, d'effectuer
des recherches sur le Web , d'aller sur la page de démarrage du site,
d'actualiser la page, d'arrêter la recherche, de passer
à la page suivante ou d'aller à la page précédente.
, d'aller sur la page de démarrage du site,
d'actualiser la page, d'arrêter la recherche, de passer
à la page suivante ou d'aller à la page précédente.

Figure n°11: La barre
d'outils Web.
- La
barre d'outils Standard
 contient des icônes permettant d'exécuter instantanément
certaines commandes usuelles du programme et change d'apparence
lorsque vous changez de dossier (Boîte
de réception, Calendrier, Contacts,…).
Cette barre d'outils peut être masquée et affichée
par la commande Affichage
- Barres d'outils Standard. Elle permet de créer
un nouveau message, d'imprimer, d'envoyer/recevoir des messages,
de rechercher des messages, d'accéder au carnet d'adresses,
de rechercher un contact et d'obtenir l'aide sur Microsoft
Office Outlook
contient des icônes permettant d'exécuter instantanément
certaines commandes usuelles du programme et change d'apparence
lorsque vous changez de dossier (Boîte
de réception, Calendrier, Contacts,…).
Cette barre d'outils peut être masquée et affichée
par la commande Affichage
- Barres d'outils Standard. Elle permet de créer
un nouveau message, d'imprimer, d'envoyer/recevoir des messages,
de rechercher des messages, d'accéder au carnet d'adresses,
de rechercher un contact et d'obtenir l'aide sur Microsoft
Office Outlook .
.

Figure n° 12 : La barre
d'outils Standard.
|